Adobe Photoshop CS3 Extended 10 Testberichte
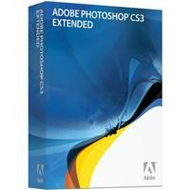
Auf yopi.de gelistet seit 06/2007
Pro & Kontra
Vorteile
- übersichtlich meiner Meinung nach bestes Programm auf dem Markt Professionalität trotz wenig vorkenntnissen
Nachteile / Kritik
- der hohe Preis , der allerdings gerechtfertigt ist
Tests und Erfahrungsberichte
-
Bildbearbeitung leicht gemacht
Pro:
-
Kontra:
-
Empfehlung:
Ja
Heute möchte ich über das wohl beste Fotobearbeitungsprogramm berichten, dass mich wirklich total überzeugt hat und ich es schon etliche Jahre benutze und deshalb den Umgang mit ihm schon etwas gelernt habe und immer mehr entdeckt und gefunden habe, was ich mit diesem Programm alles anstellen kann und wie ich Bilder besser in Szene setzen kann. Und da dieses Programm eigentlich einfach zu verstehen ist, zwar nicht immer selbsterklärend aber dennoch nicht zu schwer, finde ich, dass auch Anfänger damit etwas auf die Beine stellen können.
Vorher habe ich Paint Shop Pro benutzt und war immer sehr begeistert von der Software und wollte eigentlich auch nichts neues ausprobieren, bis mir dannKommentare & Bewertungen
-

-

-

lydialucia, 12.11.2009, 08:00 Uhr
Bewertung: sehr hilfreich
Sehr hilfreich und liebe Grüße aus Darmstadt! :D
-

-
-
-
Adobe Photshop Cs 3
Pro:
- übersichtlich - meiner Meinung nach bestes Programm auf dem Markt - Professionalität trotz wenig vorkenntnissen
Kontra:
- der hohe Preis , der allerdings gerechtfertigt ist
Empfehlung:
Ja
Adobe PhotoShop . . . .Meiner Meinung nach der unbestrittene Führer unter den sogenannten Bildbearbeitungsprogrammen .
Wie jedem bestimmt sofort auffält , Adobe Photoshop Cs 3 Extendet hat einen sehr stolzen Preis .
Zunächst fragt man sich wahrscheinlich :
- gibt es nix billigeres ? ? ?
- warum kostet das so viel ? ? ?
- lohnt es sich so viel Geld dafür auszugeben ? ? ?
Selbstverständlich gibt es Programme die billiger sind , ja sogar kostenlos !
Doch seien wir mal ehrlich , was bringt uns ein Programm was billiger oder kostenlos ist , wenn wir dafür aber nicht die Möglichkeit haben uns selbst zu verwirklichen und unserer Kreativität GrenzenKommentare & Bewertungen
-

molly82, 16.12.2009, 09:41 Uhr
Bewertung: nicht hilfreich
plumpes Gelaber, Photoshop ist so umfangreich das man 20000 Wörter schreiben könnte, nicht eine einzige Funktion hast du hier vorgestellt.
-

l.x.klar@gmx.net, 15.07.2009, 12:45 Uhr
Bewertung: weniger hilfreich
ein dreizeiler fuer so eine solch komplexe software ist mit entschieden zu wenig. greetz from wallcity beartown
-

-

-
Bewerten / Kommentar schreiben