TeamViewer Testberichte

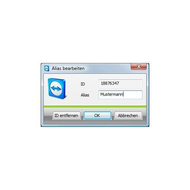

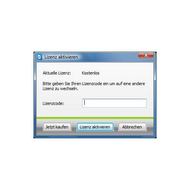
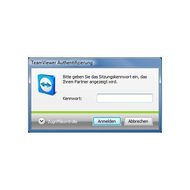
Auf yopi.de gelistet seit 09/2008
Pro & Kontra
Vorteile
- siehe Bericht
Nachteile / Kritik
- siehe Bericht
Tests und Erfahrungsberichte
-
Eine herrliche Fernbedienung für den PC …
Pro:
siehe Bericht
Kontra:
siehe Bericht
Empfehlung:
Ja
Einleitung
… oder „Litte sister is watching you“ und hat Deinen Rechner übernommen.
Keine Angst, dieser Bericht handelt nicht von einem Virus oder einem sonstigen Schadprogramm. Allerdings könnten böse Buben natürlich damit Schindluder betreiben.
Dieser Bericht handelt von dem verdammt nützlichen Tool „Team Viewer 9“, mit dessen Hilfe man andere Windows-PCs und auch Macs etc. fernsteuern bzw. fernbedienen kann.
Gliederung
1. Wie kam ich dazu?
2. Wo bekommt man das Tool?
3. Was kann es? Installation, Speicherbedarf und Voraussetzungen, Möglichkeiten, und, und, und.
4. Fazit
1. WieKommentare & Bewertungen
-

-

-

-

anonym, 05.10.2014, 00:19 Uhr
Bewertung: besonders wertvoll
Bw und LG...
-
-
-
Teamviewer überzeugend?
Pro:
-
Kontra:
-
Empfehlung:
Ja
Teamviewer 5.0.7
Die neuste Version von Teamviewer ist die, die ich momentan besitze, nämlich die Version 5.0.7. Ich bin Hobbyprogrammierer, bzw. habe mir da durch mein Studium ein bisschen aneignen können, so dass ich ein paar private, Spaß-Homepages von Freunden betreue. Um die auf den aktuellen Stand zu bringen, wäre es teilweise sehr umständlich vor Ort vorbeizufahren. Oft klappt was mit der Übertragung nicht, weil irgendwer wieder was am FTP Server verstellt hat. Soll ich da nun extra hinfahren, um einen versehentlich herausgenommenen Haken wieder zu setzen? Nein sicherlich nicht, dazu nutzen wir einfach Teamviewer. Zwei der drei Freunde haben das auch, und ich habe mir dieKommentare & Bewertungen
-

tipsi3, 27.03.2010, 12:59 Uhr
Bewertung: sehr hilfreich
Einen schönen Samstag wünsche ich dir !!! Liebe Grüße tipsi3
-

-

-

-
-
der Download lohnt sich!
Pro:
-
Kontra:
-
Empfehlung:
Ja
Teamviewer ist eine Art "Fernsteuerung" für andere PCs, man kann damit schnell mal anderen etwas zeigen, z.B. wie man ein Programm bedient, aber auch andere PCs komplett fernsteuern, also Installationsfehler beheben oder ähnliches.
Preis:
Wenn man das Programm nicht kommerziell einsetzt, also nur ein Privatanwender ist, der mal eben jemanden helfen möchte, ist das Programm kostenlos. Für Firmen und Profi-Anwender stehen sogar verbesserte Versionen zur Verfügung, mit denen sich z.B. mehrere PCs verwalten lassen, also eine Art Adressbuch für PCs.
Installation:
Die Software gibt es auch in einer Installations-freien Version, ich habe mich aber für die VarianteKommentare & Bewertungen
-

-

peter_nordberg, 21.06.2009, 17:41 Uhr
Bewertung: sehr hilfreich
Schöner Bericht. Freue mich über Gegenleungen. lg Peter
-

-

MasterSirTobi, 23.03.2009, 18:40 Uhr
Bewertung: sehr hilfreich
Schöner Bericht. LG von MasterSirTobi
-
-
Hiermit helfe ich meinen DAUs.....;-)
Pro:
Preis, Datei - Größe, Einfachheit, muß nicht installiert werden
Kontra:
---
Empfehlung:
Ja
Einleitung
Meine treuen Leser wissen mittlerweile, daß ich in der IT-Branche bin und aus dem Bereich kommt das Tool, das ich Euch vorstellen möchte. Ich muß sehr oft Anderen bei ihren PC-Problemen helfen, was nicht immer telefonisch zu beheben ist. Meist geht es dabei nur um Kleinigkeiten wie Installationsfehler, falsche Treiber oder falsche Einstellungen. Diese DAUs wissen dann oft nicht mal was ich meine, wenn ich sage: "Rufen Sie doch die Systemsteuerung auf!" Also wäre es ganz gut, wenn ich diesen PC dann fernsteuern kann. Bis vor kurzem machte ich es mit dem Windows-eigenen Bordmittel "Remotedesktop". Klar, ich hätte es auch mit den Tools wie VPN, VCN und was weiß
Zombie, oder was ist Teamviewer?
TeamViewer ist eine einfache, schnelle und sichere Anwendung für PC-Fernsteuerung und Teamarbeit.
Ich kann TeamViewer vor allem für den spontanen Support per Fernwartung verwenden. Ich kann Windows-Server und Workstations (TeamViewer als Windows-Systemdienst) administrieren, der Computer ist so bereits erreichbar, bevor sich jemand an Windows angemeldet hat. Ich kann meinen Desktop für Präsentationen oder Teamarbeit teilen. TeamViewer funktioniert ohne Konfigurationsaufwand hinter Firewalls und Proxyservern, und kann mit Hilfe von Black- und Whitelists den Zugriff auf den Rechner anhand der zugreifenden IDs regeln.Bei der neuen Version kann es so konfiguriert werden, daß auch das Abgreifen des Bildschirms erst am entfernten Rechner bestätigt werden muß. Es kann in den erweiterten Optionen für den ausschließlichen LAN-Zugriff konfiguriert werden. Es ist möglich Sitzungen am lokalen Rechner als Film aufzuzeichnen und später wieder abzuspielen. Somit ist ein Nachweis über die Arbeit am entfernten Rechner möglich.Es kann pro Verbindung differenziert eingestellt werden, wie der Zugriff auf den entfernten Rechner erfolgt.
- Der Modus Vollzugriff verhält sich dabei wie die Standardeinstellung.
- Im Modus alles Bestätigen wird zunächst nur das Bild übertragen
- Fernsteuerung ist erst nach Anfrage und Freigabe möglich.
Mit TeamViewer kann jetzt eine VPN-Verbindung zum entfernten Rechner aufgebaut werden. Somit ist es z.B. möglich, mit lokalen Anwendungen auf entfernte Datenbanken zuzugreifen, z.B. für den Support- und Homeoffice-Einsatz.
Der entfernte Rechner kann aus dem TeamViewer heraus neu gestartet werden. Auch das Starten im abgesicherten Modus ist möglich. Ein Reconnect nach dem Booten ist auch mit TeamViewer QuickSupport möglich.
Optionen können exportiert und importiert werden. Optimal um mehrere PCs mit gleichen TeamViewer Einstellungen zu versehen.
Na? Merkt Ihr auch wie mächtig und nützlich das Ding ist? Natürlich ist auch eine Mac-OS Version erhältlich, die weitgehend der Windows-Version entspricht. Aber folgende Funktionen sind bei der Mac-OS Version nicht verfügbar:- VPN
- Sitzungsaufzeichnung
- Automatischer Start mit dem Betriebssystem
- Bildschirm und Eingaben am entfernten Rechner deaktivieren (wenn der entfernte Rechner ein Mac ist), sowie der Import und Export von Einstellungen, das anpaßbare Custom-Quick-Support Modul und der Remote-Reboot von Mac-Rechnern.
Download
TemViewer kann man auf der Website http://www.teamviewer.com/de/ kostenlos herunterladen. Für Privatpersonen ist die Nutzung kostenlos.
Installation (Windows-Administratorrechte vorausgesetzt)
Nachdem Download (ca. 1,6 MB) sollte man es natürlich ausführen, was wie folgt abläuft:
- Start: Auf 'Weiter' klicken, um mit der Installation fortzufahren. (Wenn man das Kontroll-Kästchen 'Erweiterte Einstellungen anzeigen' nicht aktiviert, werden die Installationsschritte 5, 6 und 7 ausgelassen).
- Einsatzbereich: Hier muß man auswählen, ob man TeamViewer geschäftlich einsitzt (z.B. Support, Präsentationen, Home-Office, Desktop-Sharing mit Kollegen, etc.) oder im privaten Umfeld (z.B. Verbindungen zu Freunden und Verwandten oder auf den eigenen Rechner). Wenn beides der Fall ist, sollte man die Option 'beides' aktivieren.
- Lizenzabkommen: Hier sollte man natürlich 'Ich akzeptiere das Lizenz-abkommen' wählen, was anderes macht ja keinen Sinn. Falls man im Schritt 2 'private Nutzung' ausgewählt hat, sollte man dies im Rahmen des Lizenzabkommens über die Option 'Ich bestätige, daß ich TeamViewer ausschließlich privat nutze' bestätigen. Danach sollte man auf 'Weiter' klicken, um fortzufahren.
- Installationsart festlegen: Man sollte 'Normale Installation' wählen, um TeamViewer später bei Bedarf über das Windows-Startmenü starten zu können, und 'Automatisch mit Windows' starten wählen, wenn man TeamViewer als Systemdienst installieren möchte (auf den Betriebssystemen Windows 98, NT und ME nicht verfügbar). Falls man sich für den automatischen Start mit Windows entscheidet, sollte man im Feld Kennwort ein sicheres Kennwort vergeben.
- VPN installieren (optional, erst ab dem Betriebssystem Windows 2000): Man sollte dann das Kontrollkästchen 'TeamViewer VPN verwenden' aktivieren, wenn man TeamViewer VPN nutzen möchten.
- Zielverzeichnis auswählen: Eventuell das Zielverzeichnis für die Installation auswählen und auf 'Weiter' klicken.
- Startmenü-Ordner bestimmen (optional) Hier sollte man den Startmenü-Ordner, in dem die TeamViewer Verknüpfungen angelegt werden sollen, bestimmen und auf 'Installieren' klicken.
- Die Installation von TeamViewer wird abgeschlossen Auf 'Fertigstellen' klicken.
Lizenz aktivieren
Privatanwender können die kostenlose Version von TeamViewer einsetzen. Aber wir wollen die Software sowieso privat nutzen, oder? Sollte doch eine Gewerbliche Nutzung vorliegen, so muß man z. Bsp. auf der Website http://www.teamviewer.com/de/licensing/index.aspx eine Lizenz kaufen und mit dem Lizenzschlüssel später im TeamViewer das Programm aktivieren, was folgendermaßen geht:
- TeamViewer starten
- Unter dem Menü-Punkt 'Extras' den Befehl 'Lizenz aktivieren' ausführen.
- Lizenzcode eingeben.
- Auf 'Lizenz aktivieren' klicken.
- Die Lizenz ist jetzt aktiviert.
Ausführung
Das Hauptprogramm kann man verwenden, um Verbindungen zu seinen Partnern aufzubauen, aber auch um eingehende Verbindungen zu akzeptieren. Soweit so gut. Wie nutzt man das Programm nun wirklich? Egal, ob man es installiert oder nur ausführt, man bekommt erst mal das Hauptfenster zu sehen (siehe unten das Bild TV_01). Hier bekommt man in dem Bereich "Auf Verbindung warten" vom Programm eine ID und Kennwort zugewiesen, die man dann braucht, wenn man ferngesteuert werden möchte. Rechts daneben im Bereich "Verbindung herstellen" gibt man die ID, die der DAU (Unterstützung suchender Partner) einem über Telefon mitteilt. Jetzt kann man verschiedene Arten von Verbindungen herstellen:
- Fernwartung
- Präsentation
- Dateiübertragung
- VPN (VPN-Adapter muß installiert sein)
Aber eigentlich muß es folgendermaßen ablaufen:
- TeamViewer starten.
- Den Partner auffordern, TeamViewer oder TeamViewer QuickSupport zu starten.
- Den Partner nach seiner TeamViewer-ID und nach seinem Kennwort fragen.
- Diese ID im Feld ID unter 'Verbindung herstellen' eintragen.
- im Optionsfeld 'TeamViewer Mode' den Modus auswählen:
* Fernwartung: Ermöglicht Fernwartung und Teamarbeit.
* Präsentation: Überträgt den eigenen Desktop zu dem Partner.
* Dateiübertragung: Ermöglicht einfache Dateiübertragung.
* VPN: Baut eine VPN Verbindung zum gewünschten Rechner auf - Dann auf 'Mit Partner verbinden' klicken.
* Der Dialog TeamViewer Authentifizierung wird geöffnet. - Das Kennwort des entfernten Rechners eingeben, und Sekunden später ist man mit dem Rechner des Partners verbunden.
Quick Support
Dies ist eine Anwendung in Form einer einzelnen ausführbaren Datei. Man kann diese Anwendung ohne Installation ausführen und benötigt so keine Windows-Administratorrechte. Mit diesem Modul kann man eingehende Verbindungen annehmen, jedoch nicht selbst ausgehende Verbindungen aufbauen. Typischerweise gibt man dieses Modul an die DAUs weiter. Außerdem kann man sich auf den Internet-Seiten von Teamviewer eine optisch angepaßte Version von QuickSupport generieren (mit dem eigenen Begrüßungstext und Logo).
Host
Diese Anwendung wird als Windows-Systemdienst installiert. Computer auf denen TeamViewer Host installiert ist, können bereits nach dem Systemstart (und vor der Windows-Anmeldung) mit TeamViewer administriert werden. Es sind keine ausgehenden Verbindungen möglich.
Typischerweise installiert man dieses Modul auf Servern, oder allgemein auf Computern die man jederzeit unbeaufsichtigt administrieren möchte.Manager
TeamViewer Manager ist eine Datenbankanwendung in der man alle Partner verwalten kann. Außerdem bietet die Software umfangreiche Funktionen zur Auswertung von Sitzungen, z.B. für Abrechnungszwecke. TeamViewer Manager ist Bestandteil von TeamViewer Premium.
Zugriffskontrolle
Unter Zugriffskontrolle wird die Möglichkeit verstanden die möglichen Aktionen des fernsteuerenden TeamViewer-Benutzers nach dem Verbindungsaufbau festzulegen. Aber dieser Bereich ist eher was für professionelle EDV-Dienstleister und würde auch zu weit führen, daher werde ich den Punkt gepflegt überspringen und komme zu einem ganz interessanten Punkt
Aliase verwenden
Das Kombinationslistenfeld ID im Bereich Verbindung herstellen speichert die IDs der letzten 20 Verbindungen. Diesen IDs kann man jeweils einen Alias zuordnen. So ordnet man einer ID einen Alias zu:
- Im Kombinationslistenfeld ID eine ID auswählen
- Auf den Link ID klicken
Der Dialog 'Alias bearbeiten' wird geöffnet - Im Feld 'Alias' einen Namen eintragen und auf OK klicken
Im Feld ID wird jetzt der Alias sowie die ID in Klammern angezeigt.
Fernsteuerung
Im Fernsteuerungs-Fenster kann man den Computer des Partners steuern als säße man direkt davor. Man kann seine eigene Tastatur und Maus für die Steuerung benutzen. In der Titelleiste des Fensters wird entweder der Anzeigename des Partners oder seine TeamViewer-ID angezeigt. Darunter befindet sich eine Symbolleiste mit Schaltflächen für die folgenden Aktionen:
Auf der Seite des Helfers, ergo meiner Seite:
Schaltflächen- Verbindung schließen (Kreuz links)
Beendet die Verbindung und schließt das Fernsteuerungs-Fenster. - Fernsteuerung anfordern (Maus)
Falls man durch die Zugriffskontrolle zunächst keine Berechtigung zum Steuern des entfernten Rechners hat, kann man über diese Schaltfläche die Steuerungsrechte anfordern. - Dateiübertragung (Dokument mit Pfeil)
Öffnet das Fenster Dateiübertragung, das den Austausch von Dateien zwischen dem lokalen und dem ferngesteuerten Computer ermöglicht. - Aktionen Richtungswechsel (Blitz)
Hier kann man klicken, um die Richtung zu wechseln, so daß der Partner meinen Rechner steuern kann. - Strg+Alt+Entf
Diese Schaltfläche sendet Strg+Alt+Entf zum ferngesteuerten Computer (Nur verfügbar, wenn TeamViewer als Windows-Systemdienst installiert ist) - Entfernten Rechner neu starten
- Abmelden: Sich am System abmelden bzw. einen Benutzerwechsel durchführen
- Neustarten: Den entfernten Rechner neustarten
- Im abgesicherten Modus neustarten: Den entfernten Rechnern im abgesicherten Modus mit Netzwerktreibern starten. - Eingaben am entfernten Rechner deaktivieren
Verhindert Maus- und Tastatureingaben auf dem ferngesteuerten Computer. - Anzeige am entfernten Rechner deaktivieren
Schaltet den Bildschirm des Partners schwarz, so daß dieser nicht sehen kann, was an seinem Rechner gemacht wird.
Ansicht
Qualität
- Automatisch: Paßt die Qualität und Geschwindigkeit automatisch entsprechend der zur Verfügung stehenden Bandbreite an.
- Geschwindigkeit optimieren: Optimiert die Geschwindigkeit der Verbindung dabei wird die Qualität reduziert - optimal für Fernwartungen.
- Qualität optimieren: Optimiert die Darstellungsqualität - optimal für Präsentationen.
- Eigene Einstellungen: Aktiviert den Qualitätsmodus Eigene Einstellungen.
- Eigene Einstellungen bearbeiten…: Öffnet den Dialog Eigene Einstellungen, indem man die Qualitätseinstellungen für den Qualitätsmodus Eigene Einstellungen differenziert vornehmen kann
Skalieren
- Original: Der Bildschirm des Partners wird unskaliert übertragen. Ist die Auflösung des entfernten Bildschirms größer als die des lokalen Bildschirms kann man über Bildlaufleisten steuern welche Teile des Bildschirms man sehen möchte.
- Skaliert: Falls der Bildschirm des Partners eine höhere Auflösung hat wird dieser herunterskaliert.
- Vollbild: Wenn die Auflösung auf beiden Seiten identisch ist, eignet sich dieser Modus am besten.
Aktiver Monitor
- Monitor x anzeigen: Zeigt Ihnen den jeweiligen Monitor des Partners an.
- Alle Monitore anzeigen: Falls der Partner mehrere Monitore verwendet, hat man die Möglichkeit mehrere gleichzeitig anzeigen zu lassen.
- Einzelnes Fenster auswählen: Man kann sich nur ein bestimmtes Fenster auf dem Bildschirm des Partners anzeigenlassen. Dafür mit dem erscheinenden Fadenkreuz in das gewünschte Fenster klicken.
- Gesamten Desktop anzeigen: Man sieht den gesamten Bildschirm des Partners.
- Aktualisieren: Erzwingt eine Bildschirmaktualisierung in Fällen, in denen die automatische Aktualisierung nicht funktioniert.
- Bildschirmhintergrund entfernen: Diese Option entfernt den Bildschirmhintergrund des entfernten Rechners. Dadurch kann eine schnellere Verbindung realisiert werden.
- Entfernten Mauszeiger anzeigen: Diese Option blendet den Mauszeiger des Partners ein bzw. aus.
Extras
- Sitzungsaufzeichnung: Über diesen Menüpunkt kann man die aktuelle Fernwartungssitzung als Film aufzeichnen.
- Start: Startet die Aufzeichnung des Bildschirms des Partners.
- Pause: Pausiert die Aufzeichnung des Bildschirms des Partners.
- Stopp: Beendet die Aufzeichnung des Bildschirms des Partners.
VPN
- Start: Startet die VPN-Verbindung.
- Stopp: Beendet die VPN-Verbindung
- Status…: Öffnet ein Statusfenster dem man beispielsweise die IP-Adressen des virtuellen Netzwerkes entnehmen kann.
- Chat: Öffnet eine Chat-Sitzung.
- Verbindungsinformationen: Öffnet den Dialog Verbindungsinformationen.
Auf der Seite des Hilfesuchenden, ergo meines Partners
Auf der Seite des Partners, der Remote-Support in Anspruch nimmt und auch bei Präsentation und VPN werden die Menüs ähnlich sein, daher werde ich nicht detaillierter darauf eingehen, sonst sitzt Ihr noch morgen bei meinem Bericht, wenn Ihr dies Zeile überhaupt noch lest....;-) Abweichungen sind:
- Präsentation pausieren
- Präsentation fortführen
- Eingaben am entfernten Rechner deaktivieren
- Bildschirmhintergrund entfernen
- Whiteboard: damit kann man beliebig auf Schirm malen und schreiben
VPN-Verbindung (nur ganz grob)
Mit dem Verbindungsmodus VPN kann man zwischen zwei TeamViewer-Rechnern ein virtuelles privates Netz (Virtual Private Network) einrichten. Zwei Rechner die über VPN verbunden sind, bilden ein gemeinsames Netzwerk. Man kann somit auf Netzwerkressourcen des entfernten Rechners zugreifen, bzw. der entfernte Rechner auf die Ressourcen des lokalen Rechners.
Beispiele für die Verwendung von TeamViewer VPN:
- Auf einem freigegebenen Drucker des entfernten Rechners drucken.
- Lokale Anwendungen, die auf eine entfernte Datenbank zugreifen ,ausführen, indem eine VPN Verbindung zum Datenbankserver aufgebaut wird (z.B. für Homeoffice).
- Peripheriegeräte (z.B. Drucker) und Dateien im lokalen Netzwerk für externe Teilnehmer verfügbar machen.
- Im Support-Fall auf entfernte Datenbanken mit einem lokalen Frontend zugreifen (z.B. SQL-Server Management Studio)
Fazit
Ihr seht, daß das nur 1,6 MB große Tool sehr umfangreich und mächtig ist. Dabei habe ich wirklich versucht, nur das Nötige und nicht alles zu beschreiben (Bereich VPN). Mir ist bei diesem Tool keinerlei Schwächen aufgefallen. Wie schon am Anfang erwähnt, ich hatte schon das Vergnügen, zig andere, auch kostenpflichtige Tools nutzen zu müssen. Kein Tool hatte mich bisher befriedigt. TeamViewer aber hat es geschafft. Außerdem ist es kostenlos (für private Zwecke) und schnell zu bekommen. Großes Plus (mehrere +++++) auch dafür, daß man es nicht installieren muß, wenn man eben schnell Unterstützung braucht, oder jemandem helfen will. Einfach dem Partner den Link geben, runterladen und ausführen lassen, ID und Passwort sich vorlesen lassen, fertig.
__________####___####__________
_______################______
_____####################___
___#########_#_##########___
#######_#_#_#_#_#_#_#######_
#######______#_#_###########
___###_____#_____########_____
____#_____#____########_______
___#_____#_____####___________
__#______#___#_#______________
__#_____#_____##______________
__#_________#_##______________
___#______#_#_#_______________
____#__#_#_#_#________________
______###____________________
Ich hoffe, mein Bericht konnte Euch bei Eurer Entscheidung helfen,Euer Khaybar 2008
Produktfotos & Videos
Alias zuweisen von khaybar
am 29.09.2008Desktop DAU von khaybar
am 29.09.2008Kommentare & Bewertungen
-

Jugin, 16.10.2008, 13:52 Uhr
Bewertung: besonders wertvoll
wirklich super Bericht .......... gruss jugin
-

-

Daisy_Bluemchen, 29.09.2008, 23:34 Uhr
Bewertung: sehr hilfreich
toller Bericht ... hab bloß wenig Ahnung davon ...Liebe Grüße
-

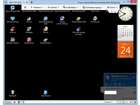
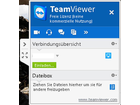


Bewerten / Kommentar schreiben