Microsoft Windows 7 Home Premium Testberichte
Auf yopi.de gelistet seit 05/2010
- Installation: schwierig
- Übersichtlichkeit: sehr gut
- Funktionsvielfalt: groß
- Benutzerfreundlichkeit: sehr gut
- Geschwindigkeit: sehr schnell
- Hardware-Unterstützung: sehr gut
- Updatemöglichkeit: sehr gut
Pro & Kontra
Vorteile
- Tolle Miniatur- und Vorschauansichten, intuitive und komfortable Bedienung, viele praktische Features, fantastische Grafik, umfassende Überarbeitung aller Programme…
- sehr übersichtlich, benutzerfreundlich
- Schneller, komfortabler, fast fehlerfrei.
- einfache Installation passendes Design mit guten Funktionen schnell weniger Sicherheitsabfragen als bei Windows Vista DirectX-Unterstützung 10 / 10.1 / 11 für neue Spiele Standardprogramme sind auf dem neuesten Stand Windows Media Cent
- sehr Benutzerfreundlich, sehr Stabil, macht richtig Spaß
Nachteile / Kritik
- Kein Internet-Hearts vorhanden, Hotfix für alte Office XP Programme bedarf einer Überarbeitung.
- Treiber
- Umgewöhnung wegen anderer Namen
- kleine Bedienungsschwächen - aber insgesamt ärgerlich Viele der Windows Media Player spielt manche Standard-Videos nur ohne Ton ab
- etwas aufwendiger Wechsel von XP
Tests und Erfahrungsberichte
-
gross444 sagt zu Microsoft Windows 7 Home Premium
5- Installation: sehr einfach
- Übersichtlichkeit: sehr gut
- Funktionsvielfalt: groß
- Benutzerfreundlichkeit: sehr gut
- Geschwindigkeit: schnell
- Hardware-Unterstützung: gut
- Updatemöglichkeit: sehr gut
- Handbuch: gut
- Besitzen Sie das Produkt?: ja
Eine sehr gute wahl , einfach zu bedienen . Habe dieses System schon einige Jahre und keine probleme damit.
Solange es updates gibt bleibe ich dabei.Kann ich nur Empfehlen!
Gruss gross444 -
-
Verbesserungen von Vista, ohne die Nachteile
5- Installation: sehr schwierig
- Übersichtlichkeit: gut
- Funktionsvielfalt: sehr groß
- Benutzerfreundlichkeit: sehr gut
- Geschwindigkeit: sehr schnell
- Hardware-Unterstützung: sehr gut
- Updatemöglichkeit: sehr gut
- Handbuch: durchschnittlich
Pro:
Schneller, komfortabler, fast fehlerfrei.
Kontra:
Umgewöhnung wegen anderer Namen
Empfehlung:
Ja
Windows 7 ist vor kurzem erschienen. Wieder einmal wurde das Betriebssystem von Microsoft bis in den Himmel gelobt, doch das kannte man schon von Windows Vista und ist dementsprechend skeptisch, ob Windows 7 wirklich so viel bringt wie es verspricht, ohne dabei den PC stark zu verschlechtern, wie es Windows Vista tat.
Es folgt ein detaillierter Bericht von Windows 7 zu entsprechenden Bereichen.
1. Änderungen
Das noch sehr viele das alte Betriebssystem Windows XP benutzen und schätzen, werde ich hier die meisten Änderungen von XP zu 7 aufführen, um Überraschungen vorzubeugen.
Der nahezu erste Gedanke, den man hat wenn man Windows 7 starte ist, dass es extrem Leer ist.
Im Gegensatz zu XP befindet sich nur ein Symbol auf dem Desktop, der Papierkorb. Dafür ist das Symbol ungefähr doppelt so groß.
Das hört sich gewöhnungsbedürftig an. Ist es aber nicht. Unter Start kann man auf alle nötigen Programme zugreifen. Auf der Rechten seite sind nun mehrere Reiter, die einen den Umgang sehr erleichtern.
Als erstes gibt es den Reiter "Computer", welcher schicht und einfach der ganz normale Arbeitsplatz aus Windows XP ist.
Statt eigene Dateien gibt es einen Ordner namens Bibliotheken, wo verschiedene Sachen eingeordnet werden, im Grunde handelt es sich aber immer noch um die altbekannten Eigenen Dateien.
Es folgt der Reiter "Spiele" unter dem automatisch alle, wer hätte es gedacht, Spiele - Verknüpfungen eingeordnet werden, zu denen es jetzt sogar eine Leistungsnote von 1 - 10 von ihrem System und eine Anforderungsnote, ebenfalls von 1 - 10, von dem jeweiligen Spiel gibt. Das ist zwar praktisch, wenn man wissen will ob ein Spiel laufen wird, allerdings wird die Leistung nur so berechnet:
Der Computer gibt jeder ihrer Hardware eine Note von 1 - 10. Ihre Leistungsnote entspricht dabei einfach der note ihrer schlechtesten Hardware - Komponente.
Haben sie also wenig Arbeitsspeicher, können Prozessor und Grafikkarte noch so gut sein, ihre Leistungsnote bleibt niedrig.
Das verfälscht die Aussage ein wenig, da manche Spiele kaum Arbeitsspeicher benötigen.
Allerdings ist es auch eine große erleichterung, wenn sie ihren PC aufrüsten wollen, und nicht wissen welche Komponente sie austauschen sollen.
Den System Reiter gibt es immer noch. Zwar heißen alle Funktionen nun anders und sind teilweise in ein teil von einer anderen Funktion geworden, allerdings sind die Namen schlüssig und innerhalb recht kurzer Zeit hat man sich an die neuen Namen gewöhnt.
2. Verbesserungen
Windows 7 bietet auch zahlreiche Verbesserungen zu Windows XP.
Für PC - Spieler sehr interessant ist dabei Directx 11, welches dieses mal ziemlich viele Neuerungen bietet, und sehr viel schönere Spiele ermöglich, als es Directx 10 tat.
Zudem ist Windows 7 sehr auf Komfort ausgerichtet. Musste man bei einer Neuinstallation von Windows XP noch darauf achten vorerst alle Treiber auf einen USB - Stick oder eine Externe Festplatte zu laden, sind diese nun bei Windows 7 diereckt mit erhältlich.
Neben einigen Komfortfunktionen, wie zum Beispiel das maximieren, indem man das Fenster an den Bildschirmrand zieht, bietet Windows 7 vor allem eine komfortable Taskleiste.
Angezeigt werden nun nur noch die Symbole von den Programmen und hat man ein Programm auf der Taskleiste gespeichert, um es so diereckt über die Taskleiste aufzurufen, so wird nicht mehr ein extra Fenster geöffnet, wenn man das Programm startet, sondern das Fenster einfach hervorgehoben.
Die Zusätzlichen Fenster aus Windows Vista, wie die Uhr, sind nun nicht mehr automatisch eingestellt, lassen sich aber wieder einschalten.
Der Stil von Windows 7 ist um einiges schöner als Windows XP und lässt sich mithilfe von wenigen Mausklicks an die eigene Persöhnlichkeit anpassen, Programm wie Tuneup sind dafür nicht mehr nötig.
3. Spiele - Kompatibilität
Eines der größeren Probleme von Windows Vista war es, dass die meisten Spiele schlechter als auf Windows XP oder gar nicht liefen.
Dies hat sich nun erheblich gebessert. Es laufen alle Spiele problemlos, die einzige Ausnahme bietet das Spiel "Gothic 2", welches in der Verbindung mit Windows 7 und einer Nvidia Grafikkarte, starke Grafikfehler aufweist.
Die Leistung hat sich dank Directx 11 nun bei einigen Spielen im Vergleich zu Windows XP sogar verbessert.
Bemerkung: Diese Ehrfahrung beruft sich auf die 32 - Bit Version von Windows 7. Im Internet gibt es mehrere Bericht über Probleme mit der 64 - Bit Version. Konkret was sagen, kann ich dazu aber nicht.
Meiner Meinung nach handelt es sich bei Windows 7 um das bisher beste Windows, besonders daher, da Windows 7 bis jetzt das einzige Windows - Betriebssystem ist, welches fast fehlerfrei auf den Markt kommt, und bei dem man nicht auf das 2. Service Pack warten muss. weiterlesen schließenKommentare & Bewertungen
-
Das schlimmste BS, das es gibt
0- Installation: sehr schwierig
- Übersichtlichkeit: sehr schlecht
- Funktionsvielfalt: sehr gering
- Benutzerfreundlichkeit: sehr schlecht
- Geschwindigkeit: sehr langsam
- Hardware-Unterstützung: sehr schlecht
- Updatemöglichkeit: sehr schlecht
- Handbuch: sehr schlecht
Ich finde, dass neue Windows Betriebssystem ist ein totaler Alptraum. Ich finde, der Preis ist eine Frechheit. Allein das Windows Logo nervt mich schon seit Jahren. Die Installation hat mir viel, viel zu lange gedauert, der Eröffnungsbildschirm sieht wirklich häßlich aus. Bei der Installation hatte ich einen Stromausfall - -
Das allerbeste betriebssystem...
5- Installation: sehr schwierig
- Übersichtlichkeit: sehr gut
- Funktionsvielfalt: sehr groß
- Benutzerfreundlichkeit: sehr gut
- Geschwindigkeit: sehr schnell
- Hardware-Unterstützung: sehr gut
- Updatemöglichkeit: sehr gut
- Handbuch: sehr gut
... ist für mich Windows 7 Home Premium. Die grüne Verpackung finde ich total hübsch gestaltet und sie ist leicht zu öffnen. Die Installationsdauer ist meiner Meinung nach optimal. Das Betriebssystem beinhaltet alle Komponenten, die ich benötige und das allerbeste ist, dass man sofort loslegen kann. Ich finde -
leider nicht ganz perfekt

12.12.2009, 23:16 Uhr von
Eierkuchen70
Ja was soll ich über mich erzählen? Bin Baujahr 1970 und interessiere mich für alles durch das ei...4- Installation: sehr schwierig
- Übersichtlichkeit: gut
- Funktionsvielfalt: groß
- Benutzerfreundlichkeit: sehr gut
- Geschwindigkeit: sehr schnell
- Hardware-Unterstützung: gut
- Updatemöglichkeit: gut
- Handbuch: sehr gut
Pro:
sehr übersichtlich, benutzerfreundlich
Kontra:
Treiber
Empfehlung:
Ja
Seit kurzem bin ich Besitzer eines neuen Windows 7. Das war ein Geschenk. Das passt ja wie die Faust aufs Auge. Stehe ich doch bei einem meiner 3 Rechner zu Hause mit dem darauf installieren Windows Vista auf totalem Kriegsfuss. Windows Vista ist schon nicht so einfach zu handhaben. Läuft es auf meinem Notebook doch tadellos, kann ich das aber leider über die Version auf meinem Bürorechner nicht sagen. Da haben ich mich beim Kauf ein wenig übers Ohr hauen lassen. Das hatte ich preiswert bei Ebay ersteigert und nicht all zu genau im ganz Kleingedruckten gelesen. So bekam ich keine originale Version, sondern eine OEM Variante von Rombus, die ich einfach nicht zu einem stabilen Lauf bekam, war sie doch für ein anderes System ausgelegt und ließ sich nicht auf eine SATA Festplatte spielen. Das kostete mich unzählige Stunden und einige schlaflose Nächte. Der Umstieg auf ein Windows 7 war eigentlich schon in Planung. Dank eines edlen Spenders ging es doch dann etwas schneller. So gehe ich mit viel Optimismus in den Test, denn es kann ja eigentlich nur besser werden, was ich doch schwer hoffe.
Was fordert Windows 7 vom Rechner
^^^^^^^^^^^^^^^^^^^^^^^^^^^^^^^^^^^^^^^^
- Prozessor mit mindesten 1GHz mit 32 oder 64 Bit aber besser wäre schneller,
- 1GB RAM bei der 32 Bit und 2GB RAM bei der 64 Bit Version
- Speicherplatz bei 32 Bit 16GB und bei 64 Bit 20GB Freiraum auf dem Datenträger
- Direkt 9 taugliche Grafikkarte
Das Herzstück der Testaktion
^^^^^^^^^^^^^^^^^^^^^^^^^^^^^^^^^
Als Testrechner muss mein Bürorechner herhalten. Hierbei handelt es sich um einen AMD Prozessor mit 64 Bit Technik. Er arbeitet mit zwei Prozessoren die je 3,1 GHz haben. Als Arbeitsspeicher sind zwei 2GB Arbeitsspeicherriegel verbaut also insgesamt 4 GB. Als Grafikkarte ist eine no Name Karte mit 1GB Arbeitsspeicher verbaut. Speicherplatz gibt es auch genug. Zu einem sind im Rechner eine 250GB SATA Festplatte sowie eine IDE Festplatte mit 500GB angestöpselt. Als Backup Speicher liegt nochmals eine 500 GB externe Festplatte auf dem Rechner, die Via USB2 auch recht flott unterwegs ist. Meine Druckerstation ist eine HP Multifunktionsdrucker. Der steht zwar genau neben dem Rechner ist aber als Netzwerkdrucker angeklemmt. Das Rechnersystem ist Marke Eigenbau. Ich habe mir die Komponenten im Internet bestellt und die Kiste selbst zusammen geschraubt. So ausgerüstet, ist man auf jeden Fall Fit fürs neue Windows 7. Bis jetzt war wie schon gesagt, ein nicht gerade stabil laufendes Windows Vista auf dem Rechner installiert.
Da der Speicherplatz von mir schon unter Vista in viele kleinere Festplatten aufgeteilt wurde, war eine Sicherung aller Daten vor einer Neuinstallation eigentlich nicht nötig. Ich habe Windows Vista einfach komplett in ein anderes Laufwerk auf meiner USB Festplatte kopiert, so zusagen als Sicherheitskopie verschoben, so gehen einem keine Daten verloren. Ich könnte mir heute kaum noch vorstellen bei meiner Datenfülle eine Sicherung auf DVD oder USB Stick vorzunehmen, da wäre ich glaube ich Wochen mit beschäftigt.
INHALTSVERZEICHNIS
~~~~~~~~~~~~~~~~~~~~~
1. Lieferumfang
2. Windows 7 Systeme
2.1. 32 oder 64 Bit das ist hier die Frage
2.2. Systemumfänge der verschiedenen Versionen
3. Installation
4. der erste Eindruck
5. Arbeiten mit dem Betriebssystem
5.1. Probleme mit Treibern, Programmen und anderen Sachen
5.2. Die Suchen nach dem Outlook
5.3. Windows 7 entweder XP Mode oder Virtuell PC
6. die 7 Programme die mich begeistern
6.1. Mediaplayer
6.2. Snipping Tool
6.3. Windows Live Mail
6.4. Windows Suche
6.5. Datenträgerverwaltung
6.6. Internetexplorer 8
6.7. Spider Solitär
7. was mir nicht so gefällt
8. Die Lösung aller Probleme, Virtual PC Version Vista
9. Fazit
1. LIEFERUMFANG
~~~~~~~~~~~~~~~~~
Wie gewohnt kommt auch Windows7 wieder in einer kleinen Pappschachtel daher. In dieser steckt eine Plastik CD Hülle. Beschreibungen zur Installation sind wie man es von Microsoft schon gewohnt ist, sehr dürftig. Was mich aber sehr verwunderte, was sich in der Schachtel verbarg. Zwei DVDs kamen da zum Vorschein, eine 32 Bit und eine 64 Bit Version. Das war bei Windows XP und Vista noch ganz anders, da wurden beide Varianten separat angeboten, wobei die 64 Bit Version noch etwas preisintensiver ausfiel.
2 WINDOWS 7 SYSTEME
~~~~~~~~~~~~~~~~~~~~~
Wie schon bei den Vorgängern vom Windows 7 gibt es auch hier wieder verschiedene Systeme, „Home Premium“ für den Privatanwender, das sich dann wohl wieder auf fast allen Rechnersystemen bei Mediamarkt, Saturn und Co. zu finden. Für den professionelleren Einsatz in kleinen Firmennetzwerken ist dann wie es der Name schon vermuten lässt „Professional“ die richtige Lösung. Ganz anspruchsvolle Administratoren in großen länderübergreifender Firmen werden wohl dann „Ultimate“ einsetzen. Alle Systeme sind einmal in einer 32 Bit aber auch in einer 64 Bit Variante zu haben.
2.1. 32 oder 64 Bit das ist hier die Frage
~~~~~~~~~~~~~~~~~~~~~~~~~~~~~~~
Wenn ich mir die Angebote bei Saturn und Mediamarkt so sehen, muss ich schon etwas schmunzeln, da werden die Leute doch meist etwas veralbert. Ein Notebook und PCs mit Windows 7 und super schnellen 4 GB Arbeitsspeicher und bis 1GB Grafikkarte werden da angepriesen. Es sagt einem aber keiner, das es sich hier stets um ein 32 Bit Windows handelt und das kann gar keine 4 GB Arbeitsspeicher verwalten sondern höchstens 3,2 GB. Der Begriff Bit bezieht sich auf die Informationsverarbeitung des Prozessors eines Computers. Die 32-Bit- und 64-Bit-Versionen von Windows 7 wurden jeweils für die Verwendung in Computern mit 32-Bit- und 64-Bit-Prozessoren entwickelt.
Die 64-Bit-Versionen von Windows können mehr Arbeitsspeicher verwalten als die 32-Bit-Versionen, hier ist ja bekanntlich die Obergrenze von 3,2GB gesetzt. Dies trägt zur Minimierung der Zeit für Auslagerungsprozesse im Arbeitsspeicher bei, da die Festplatte nicht benötigt wird, denn wenn der Arbeitsspeicher nicht mehr ausreicht, wird der Rest in eine Auslagerungsdatei auf die Festplatte verbannt, das ist eben mit Mehrzeit verbunden. In dem man das vermeidet, durch zusätzlichen Arbeitsspeicher, kann auf diese Art und Weise wiederum die Programmleistung erheblich steigert werden.
Ein 64-Bit-Computer kann mehr als zweimal so viele Informationen verarbeiten wie ein 32-Bit-Computer und kann erheblich mehr an Arbeitsspeicher haben. Ein Minimum von 2 GB sollte das System aber auf jeden Fall besitzen Ideal sind aber 4GB und mehr, wo nach oben die Grenzen sich ganz schön weit öffnen. Ein System mit 12 GB RAM wäre schon in naher Zukunft so kein Problem mehr, wenn einmal der Umstieg auf ein 64 Bit Windows erfolgt. Laut meiner Nachforschungen im Internet soll aber Windows 7 Home Premium auf 16 GB RAM begrenzt sein. Hingegen soll beim Professional und Ultimate bis zu gigantischen 128GB RAM möglich sein.
Ein 64-Bit-Computer ist eine gute Wahl, wenn man Videodateien, große Datenbanksuchen wie z.B. in MP3 Sammlungen, aufwendige Grafikspiele oder andere Bild und Video verarbeitende Programme verwenden, die eine umfangreiche Datenberechnung und kurzzeitig viel RAM Speicherplatz benötigen. Für viele Programme genügt aber auch ein 32-Bit-Computer. Wer im Exel oder Word Texte nur Texte oder Tabellen erstellt will, braucht wahrlich kein 64 Bit System, da sich bei solchen Programmen keine Schnelligkeit auszahlt. Ich selbst bin zwar kein Spiele Typ, so was sucht man vergebens auf meinem Rechner. Meine Faszination gilt ehr in der Musik, Bildern und Videos. Da ich mit dem Rechner oft aufwendige Bild und Video Bearbeitungen mache und lange Bildershows erstelle kam für mich auf jeden Fall erst mal nur die 64 Bit Version in Frage. Hatte ich doch im Windows Vista stets und ständig Probleme mit dem Arbeitsspeicher, beim erstellen von Bildershows im Programm Magix Fotoshow.
Es ist schon eine schwere Entscheidung. Möchte man ein schnell laufendes System, sollte man sich für ein 64 Bit Windows entscheiden. Doch leider steckt meist hinter so viel positiven auch meist was Negatives. Die meisten Geräte genau wie auch die gängigsten Programme sind zurzeit immer noch auf das langsamere 32 Bit System ausgelegt. Das hat dann zur Folge, entweder laufen sie nicht unter dem System und wenn doch, dann beschneidet man das schnelle System doch wieder zu einem langsamen. Mir war es aber echt mal einen Versuch wert und wenn es wirklich nicht funktioniert muss ich Windows 7 eben noch einmal löschen und es mit der 32 Bit Version versuchen.
Hier schnell mal ein paar Anbieter, die schon Programme für 64 Bit Rechner anbieten:
iTunes von Apple, Treibersoftware von HP, der Internet Explorer 8 ist schon in einer 64 Bit Version im Windows installiert. Das waren erst mal die installierten Programme von mir. Diesen Punkt werde ich durch gelegentliche Updates stets aktuell halten.
2.2 Systemumfänge der verschiedenen Versionen
~~~~~~~~~~~~~~~~~~~~~~~~~~~~~~~~~~~~~
Wie sind denn nun die 3 Windows 7 Varianten ausgestattet, in Wirklichkeit sind es ja eigentlich 5. Die Angaben hab ich von der Verpackung und aus dem Internet. Home und Enterprise werden da zwar erwähnt, zu genaueren Angaben kann ich nur sagen, hier rückt Microsoft nicht so richtig raus mit der Sprache. Auf der Verpackung meines Windows 7 gibt’s da nur eine kleine Tabelle für die anderen drei, das der sich folgendes Mal ins verständliche übersetzt ergibt:
Home Standard
^^^^^^^^^^^^^^^^^^^
Die Sparversion eben das einfachste vom einfachen, bestimmt für kleine Rechner ich nehme mal an auch für Netbooks oder so, hier habe ich keine näheren Angaben gefunden.
Home Premium der Standard für den Privatanwender
^^^^^^^^^^^^^^^^^^^^^^^^^^^^^^^^^^^^^^^^^^^^^^^^^^^^^^^
- soll die täglichen Aufgabe erleichtern und die Navigation verbessern
- soll Anwendungen schneller starten und die Suche nach häufig genutzten Dokumenten verbessern
- Internet Explorer 8 soll noch schneller und noch sicherer sein
- Fernsehen am PC mit Aufnahme Funktion
- Es soll noch besser ins Heimnetzwerk integrierbar sein.
Professional was gibt’s mehr, ideal für kleine Firmennetzwerke
^^^^^^^^^^^^^^^^^^^^^^^^^^^^^^^^^^^^^^^^^^^^^^^^^^^^^^^^^^^^^^^^
- läst eine Installation eines virtuellen Windows XP System zu die so genannte XP Mode
- besserer Zugriff für Firmennetzwerke
- Wiederherstellungsfunktion durch automatische Datensicherung
Ultimate noch mehr im Lieferumfang
^^^^^^^^^^^^^^^^^^^^^^^^^^^^^^^^^^^^^^^^
- Datensicherung durch bitLocker
- mehrsprachige Nutzung speziell für Firmennetzwerke
Enterprise das aller Feinste ???
^^^^^^^^^^^^^^^^^^^^^^^^^^^^^^^^^^
Einzelheiten hab ich nicht gefunden, ist was Spezielles für IP Profis, gibt’s im Internet als Testversion mit begrenzter Lauffähigkeit.
3. INSTALLATION
~~~~~~~~~~~~~~~~
Was denn nun!
^^^^^^^^^^^^^^^^^^^
So nun ist es so weit, mein Rechner ist reif für Windows 7. Ich war mir noch nicht so richtig schlüssig wie ich genau das neue Betriebssystem aufspielen sollte, Da mein Rechner über 2 Festplatte verfügt, eine IDE und eine SATA, dachte ich mir ganz clever ich klemme die IDE mit dem Windows Vista erst einmal ab und spiele auf die zweite die schneller SATA das neue Betriebssystem auf. Nachdem ich das DVD Laufwerk als First Boot aktiviert hatte sollte es losgehen. Die DVD startete zwar meldete mir aber im Folgedialog, dass sie das Betriebssystem Vista wohl über den Boot Bereich der Festplatte entdeckt hatte und schlug mir vor das Vista via Upgrade auf Windows 7 um zu stellen. Ich war erstaunt, das geht auch. Bei allen früheren Windows Versionen, von 95 bis Vista mit denen ich allen schon gearbeitet hatte, war das nicht möglich, hier musste man eine extra Upgrade Variante des jeweiligen Betriebssystems erwerben.
Na dann mach ich das eben auf diesem Wege. Ich schloss die abgeklemmte Platte wieder an, startete Vista und legte nun die Windows 7 DVD ein. So sollte es möglich sein, gleichzeitig alle installierten Programme von Vista mit aufs neue Betriebssystem zu übernehmen. Die Installation begann, wurde aber schon nach kurzem mit einer Fehlermeldung abgebrochen. Das System ist nicht konvertibel. Ich wollte natürlich mein System voll ausnutzen und das 64 Bit Windows installieren, leider ging das nicht, nur mit der 32 Bit Version wäre so ein Upgrade möglich gewesen, da ja das installierte Vista auch nur eine 32 Bit Variante war. Na dann gibt es nur eine Möglichkeit die komplette Neuinstallation!!!
Wer Wagt, der gewinnt! Manchmal jedenfalls!
^^^^^^^^^^^^^^^^^^^^^^^^^^^^^^^^^^^^^^^^^^^^^^^^
Wenn dann schon richtig, dachte ich mir so in meinem jugendlichen Leichtsinn. Ich entschied mich nun für eine komplette Neuinstallation. Da ich meine Festplatte in mehrere kleine Partitionen aufgeteilt hatte, gingen ja so keinerlei Daten verloren. Ich ließ die alte Windows Partition als Sicherheitsdatei bestehen, auch wenn ich sie im Vorab nochmals gesichert hatte, und installierte Windows 7 auf einen anderen Teil der Festplatte.
Die Installation von Windows 7 ist wirklich sehr simpel und einfach, nicht mehr zu vergleichen mit seinen Vorgängern. DVD einlegen, nach einer im Hintergrund laufenden Systemprüfung, die ganz schön viel Zeit kostete, denn gut 5 Minuten passierte erst mal nichts auf dem Bildschirm, startet der Installationsassistent. Dann ging es aber recht zügig weiter. Am Anfang kommt die Sprachauswahl, dann ein Häkchen an die Lizenzerklärung machen. Über ein Partitionsprogramm konnte man nun die Festplatte einrichten, teilen, löschen oder formatieren. Nach dem starten der Installationsvorgänge, ist nur noch der lange PIN einzugeben und nun kann man den Rechner für eine Weile seine Arbeit machen lassen. Nach etwa 35 Minuten öffnete sich das erste Mal der Startbildschirm und Windows war fertig. Alle Treiber für angeschlossene Geräte waren installiert, genauso wie das Netzwerk, welches schon voll einsatzbereit ins Internet ging.
Windows7 ein echt dicker Hund
^^^^^^^^^^^^^^^^^^^^^^^^^^^^^^^^^^^^
Man denkt gar nicht wie breit sich so ein System machen kann. Hat man zur Installation gerade mal eine DVD eingelegt, auf der ja eigentlich nur Platz für knapp 5 GB ist verwunderte es mich dann schon etwas, das Windows7 satte 14,2 GB Platz auf der Festplatte für sich alleine beanspruchte nach seiner Installation. Das System macht sich echt ganz schön Dick natürlich Tendenz steigend. Ich befasse mich nun schon 12 Jahre mit dieser Thematik. Brauchte Windows XP schon um die 6 GB wurde es vom Vista natürlich geschlagen hier waren es dann schon über 10 GB. Wenn man aber bedenkt, dass bei mir alles mit Windows 3.11 begann. Da hatte der ganze Rechner, gerade mal eine 400MB Festplatte. Laut Systemvoraussetzungen sollte das Windows aber eigentlich 20GB Speicherplatz verbrauchen.
4. DER ERSTE EINDRUCK
~~~~~~~~~~~~~~~~~~~~~~
Drückt man auf den ON Knopf startet das neue System in gewohnter Manier. Die Begrüßungsbildschirme sind aber ein wenig ansprechender ausgelegt, was die Grafik heute so hergibt. Nach etwa 45 Sekunden sagt uns Windows 7, dass es bereit zur arbeit ist. Das ist ein kleiner Tick schneller wie beim Windows XP, hingegen Windows Vista schlägt es aber um Längen. Schon gleich nach dem Start ist das Netzwerk voll funktionstüchtig, das ging bei den Vorgängern auf keinen Fall so schnell. Hier hat sich Windows echt verbessert. Startet man beim Windows Vista gleich nach dem hochfahren ein Programm, dann wirst du die Sanduhr lange laufen sehen. Windows 7 ist hier erheblich schneller. In Sachen Netzwerk brauchte Vista glatt mal 3 bis 4 Minuten bis die Verbindung stand.
Irgendwie sieht hier auf dem Bildschirm alles ein wenig anders aus, aber doch macht es einen gewohnten Eindruck. So viel hat sich dann aber doch nicht geändert. Die Verspielten Anzeigen wie sie bei Vista eingeführt wurden, gehören jetzt schon wieder der Vergangenheit an, die haben doch wohl zu viel Systemleistung geschluckt. Alles wirkt sehr aufgeräumt. Auf dem Bildschirm befinden sich gerade mal zwei Verknüpfungen zum Internetexplorer und zum Papierkorb, das wird sich aber dann mit der Zeit schon noch füllen. Man muss aber auch bedenken, es ja keine OEM Version (Firmenlizenz, meist voll gespickt mit Eigen- und Sponsorenwerbung sowie Shareware Programmen). So hat man keinerlei lästige Werbung dabei, das ist echt klasse und halt von Anfang an das Betriebssystem sauber. Der Stark Knopf sitzt auch immer noch an bekannter Stelle genau wie auch die Uhr. Alles andere an der Taskleiste wurde geändert. Gleich neben dem Startknopf sitzen drei Symbole, ein Ordnerzeichen, das kleine e des Internetexplorers und das bunte Dreieck vom Mediaplayer. Es steht kein Text mehr in der Leiste sonder nur Symbole der jeweiligen Programme die man öffnet. Startet man ein andres Programm setzt sich ein neuer Button daneben. Öffnet man nun mehrere Ordner oder Seiten, werden diese nicht mehr groß und rechteckig in der Leiste dargestellt. Dazu muss man erst mit der Maus über das Symbol des jeweiligen Programms fahren und es öffnet sich ein Fenster und stellt die gesamten geöffneten Seiten grafisch in Kleinformat dar. Das schafft eindeutig eine bessere Übersicht. Mit einem Klick kann man so von einer zur andren Seite wechseln oder diese gegebenenfalls schließen. Neben der Uhr in der Symbolleiste für Systemprogramme sind kaum noch Zeichen zu sehen nur noch die Netzwerkanzeige, den Lautsprecher für die Soundkartenoptionen und ein Windows Infosymbol. Alle anderen versteckt laufenden Programme sieht man erste in einem extra Fenster, wenn man auf den kleinen Pfeil daneben klickt.
Die meisten anderen Sachen findet man über bekannte Wege und an bekannten Plätzen. Im Großen und Ganzen ist es aber der Bedienung von Windows Vista sehr ähnlich. Es ist auf jeden Fall kein Quantensprung in eine andere Richtung. Alles was einem beim klicken auf Start erwartet ist identisch mit dem Vista System, ausgenommen die Hilfefunktion.
5. ARBEITEN MIT DEM BETRIEBSSYSTEM
~~~~~~~~~~~~~~~~~~~~~~~~~~~~~~~~~~~~~
5.1 Probleme mit Treibern, Programmen und anderen Sachen
~~~~~~~~~~~~~~~~~~~~~~~~~~~~~~~~~~~~~~~~~~~~~~
Der HP Drucker, auf der Suche nach den 64 BIT Treiber
^^^^^^^^^^^^^^^^^^^^^^^^^^^^^^^^^^^^^^^^^^^^^^^^^^^^^^^^^^
Mein Multifunktions- Drucker, ein HP C5180 ließ sich leider nicht mehr mit den damals mitgelieferten Treibern installieren. Unter Windows Vista war dies kein Problem auch wenn es sich laut Hersteller um Treiber für Windows 2000 und XP handelte. Da ich meinen Drucker nicht direkt am Rechner angeschlossen habe, sondern ihn über mein Netzwerk betreibe, wurde dieser leider nicht vom Windows7 System erkannt. Eine Suche auf der HP Internet Seite brachte aber dann die Lösung. Ich musste nur die komplette neue Software für das Druckersystem runter laden. das waren gut 300 MB, was schon seine Zeit dauerte, aber danach das System zum funktionieren brachte. Das dachte ich zumindestens für einen Moment, als sich das neue Dialogfeld öffnete und mir ansagte, dass eine meiner Druckerpatronen leer sei. Eine Testseite druckte der Drucker dann aber aus. Als ich aber am nächsten Tag ein paar Exel Tabellen für meine Tochter ausdrucken wollte, meldete mir der Rechner, dass kein Drucker mehr installiert wäre und auch keiner zu finden sei. Wie jetzt, was sollte nun das. Ich installierte das Programm also ein zweites Mal. Nun verlangte er nach einem Netzwerktreiber von der CD. Wie sollte ich an den rann kommen, hatte ich die Sache doch aus einer gerade in der TEMP entpackten Datei installiert. So ging ich auf abbrechen. Etwas gefrustet versuchte ich erneut zu drucken. Zu meiner erfreulichen Überraschung druckte er aber nun auf einmal. Wunder geschehen eben immer wieder und die gelbe Patrone die eigentlich leer war hatte sich von Engelshand über Nacht neu gefüllt. Die ganze Sache steht aber jetzt erst mal unter strenger Beobachtung.
Windows Mediaplayer 8 oder auch ein Programm macht sich selbstständig
^^^^^^^^^^^^^^^^^^^^^^^^^^^^^^^^^^^^^^^^^^^^^^^^^^^^^^^^^^^^^^^^^^^^^^^^^^^^
So hilfreich wie das Programm auch sein mag, macht es doch nicht immer das was man ihm sagt. Hatte ich doch Ordner in der Media Bibliothek für Musik, Film und Bilder festgelegt. Alle von Windows schon vorgegebenen Ordner hatte ich gelöscht. Da ich oft eine externe Festplatte zur Datensicherung am Rechner mit mehreren Partitionen angeschlossen hatte, dachte das System eben mal selbstständig, diese Daten mal schnell mit in die Bibliothek aufzunehmen. Ich wunderte mich schon, dass alle MP3s einen doppelten Eintag in der Bibliothek hatten, Als ich am nächsten Tag mit abgeklemmter Backup Festplatte, mal ein paar Lieder beim surfen im Net, im Hintergrund hören wollte, kam es zu einer Absturz des Mediaplayer. Der Mediaplayer wollte nun alle nicht mehr vorhandene Daten aus der Datenbank löschen, das waren ja nur 14000 MP3 Einträge, an die 100 Filmchen und hunderte von Bildern, dies aber alles als doppelte Eintrage. Das war einfach zu viel fürs Programm. Der Wartering kreiste einige Minuten oben stand den nur zu bekannte Spruch, Programm reagiert nicht. Ich machte den Affengriff und schloss das Programm. Ich versuchte das Programm noch ein paar Mal zu starten, Leider blieb es nun schon beim öffnen immer mit einen hellen Hintergrund hängen mit laufender Sanduhr. Auch ein Windows Neustart brachte keinen Erfolg. Erst als ich nicht das Programm über den Startmodus öffnete, sondern über den Start einer MP3 Datei, bekam ich den Mediaplayer wieder zum laufen. Nun begann er aber die Bibliothek zu aktualisieren und die Fehleinträge zu löschen. Das dauerte dann aber geschlagene 7 Stunden. Jetzt läuft wieder alles bestens. Ein Fehler meinerseits war es, dass ich nach der Datensicherung ein paar Dateien zur Probe geöffnet hatte, das war für Windows7 schon Anlass genug die ganze Festplatte mit zu scannen. Da muss ich beim nächsten Mal vorsichtiger sein. Aber eigentlich dürfte das Windows nicht automatisch machen.
5.2 Die Suchen nach dem Outlook
~~~~~~~~~~~~~~~~~~~~~~~~~~
Nachdem ich die meisten Programme aufgespielt und die wichtigsten Geräte installiert hatte, wollte ich nun meinen E-Mail Zugang einrichten. Ich drückte auf den Startknopf und wollte den Outlook Express öffnen, aber wo war denn nur der Button dazu. Nirgends war eine Verknüpfung zu finden. Nichts half, ich machte mich auf ins Internet. Es dauerte nicht lange und ich fand eine Hilfe zum Sachverhalt. Das Outlook gehört der Vergangenheit an. Ein direktes Mailprogramm gehört nicht mehr zum System. In der Windows Hilfe las ich dann auch warum. Laut Microsoft ist das ein sehr angreifbarer Systempunkt, wer so etwas unbedingt braucht, was eigentlich in jedem betrieblichen Netzwerk der Fall sein sollte, muss sich bei einem anderen Anbieter bedienen. Als Alternative wird das kostenlose Windows Live Mail angeboten. Das ist ein Postfach das sich auf einem Server im Internet befindet. Da hab ich mich erst einmal angemeldet. Offline arbeiten ist da aber nicht mehr möglich. Mehr dazu unter Punkt 6.3.
5.3. Windows 7 entweder XP Mode oder Virtuell PC
~~~~~~~~~~~~~~~~~~~~~~~~~~~~~~~~~~~~~~~~
Von Microsoft wurde das Windows 7 ganz hoch gelobt und ein problemloser Umstieg von Windows XP offeriert. Ist das aber wirklich so. Laufen auch meine alten Programme unter Windows 7 noch. Ich war sehr skeptisch, hatte ich doch beim Umstieg von Windows XP auf Vista mein blaues Wunder erlebt, sehr viele Programme liefen einfach nicht mehr. Dazu gehörten viele Programme die ich schon seit Jahren nutzte, Works 2000, Picture 99, meine TV Software für die TV Karte, mein altes Magix Bilder Programm, um nur einige zu nennen. Und wie ich schon vermutete gingen sie auch nicht unter Windows 7, wobei sich so manche Programme erst wunderbar installieren ließen, sich dann aber nicht öffnen ließen oder gleich beim ersten Klick eine Vielzahl von Störmeldungen auswarf.. Nun gab es nicht viele Möglichkeiten. Microsoft hat nicht ohne Grund das Programm XP Mode für das neue Windows 7 entwickelt. Dies ist zwar nicht im Lieferumfang der Software, kann aber von der Homepage nachträglich herruntergeladen werden. Was ich natürlich auch gleich mal tat. Microsoft machte vorab eine Systemkontrolle und gab das Upload frei, ganze 460 MB Daten, sie beinhalten ja auch eine lizenzierte Windows XP Version, zog ich nun aus dem Netz. Als es geschafft war machte ich mich an die Installation. Die Installation ging ganz fix ohne jegliche Störmeldung. Als es geschafft war suchte ich aber vergebens nach dem Programm auf der Festplatte. Es war nicht zu finden.
Ein Blick in ein Windows 7 Forum brachte aber dann Klarheit. Das läuft schon unter Windows 7, aber nicht unter Home Premium, erst die höheren Varianten haben dort einen Zugriff darauf. Genaueres gibt’s noch mal in der Meckerecke. Also war es auch nichts. Mein zweiter Versuch galt nun einem virtuellen System auf dem man unter Windows 7 ein anderes Betriebssystem betreiben konnte. genannt Virtual PC. Leider gab es das nicht in einer Windows 7 Version. So lud ich mir die Vista lauffähige 64 Bit Version runter. Die Installation wurde zwar mit dem Hinweis unterbrochen, dass dies System nicht unter Windows 7 läuft, das ignorierte ich aber einfach und siehe da es funktionierte doch.
Nun spielte ich hier mein altes XP auf, sowie die sonst nicht laufenden Programme. Mit ein paar Einstellungen kann man so schnell beide Betriebssysteme mit einander verbinden nicht so komfortabel wie mit XP Mode, aber es geht auch. Für mein altes SPS Programmierprogramm, was ich für ein paar Regelbausteine meiner Heizung brauche wurde nun noch ein Windows ME installiert.
6. DIE 7 PROGRAMME DIE MICH BEGEISTERN
~~~~~~~~~~~~~~~~~~~~~~~~~~~~~~~~~~~~~~~~
6.1 MEDIA PLAYER
~~~~~~~~~~~~~~~~~
Ich muss es echt zugeben, das von mir am meisten genutzte Windowsprogramm ist der Mediaplayer, ohne den geht beim meinem Windows eigentlich gar nichts mehr. Ich habe in den letzten Jahren eine beträchtliche MP3 Sammlung zusammengestellt und die will auf jeden Fall in einer Datenbank mit Suchfunktion erfasst werden. Ein Dutzend Programme habe ich bestimmt schon probiert mit der Erkenntnis, so übersichtlich und funktionell wie bei Windows arbeitet keiner und immer bin ich nach dem Fremd gehen zurück zum Ursprung gekommen. Der neue Mediaplayer ist wieder mal ein Stück besser geworden, als sein Vorgänger. Unter Windows XP war die Arbeit mit dem Mediaplayer echt leicht. Der Umstieg auf Vista brachte dann ein böses Erwachen. Filme die ich schon ewig auf der Festplatte hatte gingen nicht mehr. Es hagelte Fehlermeldungen in rauen Massen. Der Codec war das was hier fehlen sollte und den gab es nicht mehr für umsonst. Das war ein Schritt von Microsoft in die falsche Richtung oder ehr gesagt ein Schritt zurück. Nach langer Suche im Internet fand ich dann zwar ein Programm, das die fehlenden Codecs einspielte. Leider funktionierte es nicht immer. Ab und an beim öffnen einer Datei schloss ich der Mediaplayer nach einer Störmeldung von selbst. Eine echte Überraschung war es dann, als ich den Mediaplayer von Windows 7 probierte, hier war wieder alles man richtigen Fleck und die codecs all inklusive.
Der Mediaplayer ist vom Aussehen etwas anders gestylt als seine Vorgänger, im Funktionsumfang steht er ihnen um nichts nach. Wenn man nach ein paar Tagen hinter die ganzen verstecken Optionen gekommen ist, macht es richtig Spaß damit zu arbeiten, Er ist zu einem Player, Brenner und synchronisiert sich mit fast allen MP3 Playern, nur I Pods mag er nicht die laufen nur unter iTunes. Im Aussehen, wenn man den Mediaplayer im Bibliothek Modus öffnet, ähnelt stark dem Internet Explorer ur ist er in einem leichten Blau Ton gehalten, echt gut gestylt und sehr übersichtlich. Die Suchfunktion ist sehr präzise, Ein sehr schönes Tool ist das man von jedem Eintrag schnell zum Speicherort wechseln kann.
Das Non plus Ultra ist natürlich die Datenbank oder auch Media Bibliothek. Wenn man viele tausende MP3 Dateien verwalten will, braucht man geduld oder eben einen Mediaplayer. Einmal die richtigen Ordner angegeben, werden diese ständig überwacht und alles neue in die Datenbank einfügen. Unter den älteren Mediaplayer war es ein Graus die Datenbank am Anfang zu erstellen, viele Stunden dauerte der erste Scann. Beim neuen Player dauert das zwar auch ihre Zeit, doch läuft sie im Hintergrund und man kann den Player in dieser Zeit trotz dem nutzen.
Ich kann schon nach den paar Tagen die ich nun erst mit Windows 7 arbeite, es ist wahrlich der beste Mediaplayer aller Zeiten.
6.2 SNIPPING TOOL
~~~~~~~~~~~~~~~~~
Schon immer hab ich mir so ein Programm eingebunden im Windows gewünscht. Nur all zu oft stand ich vor dem Problem schnell mal ein Bild vom Desktop zu schießen. Das war zwar im Windows XP und Vista auch schon möglich. Leider was das da viel zu umständlich. Alt und Bild drücken in Zwischenablage kopieren und mit Paint aufrufen. Irgendwie so ging es glaube ich, doch jedes Mal wenn man es wirklich brauchte war der richtige Weg vergessen.
Jetzt ist das viel einfacher. Man muss nur Snipping Tool starten. Nun öffnet sich ein kleines Fenster. Mit der Maus markiert man einen Bericht auf dem Desktop. Dieser wird nun als Kopie ausgeschnitten. Nun kann man das bild beschriften oder kennzeichnen zum Schluss abspeichern. Hierzu kann man unter den 4 üblichsten Formaten wählen HTML, GIF, PNG oder das üblichste JPG. Das macht sich ideal wenn mal eine Störmeldung kommt, sie mal zu speichern, damit man’s nicht vergisst, oder schnell mal ein bild ausschneiden. Ich nutze es um bei meiner Navigationssoftware von Garmin abgespeicherte Touren zu kopieren, die ich dann im Internet meinen Bildern beifügen kann.
6.3. WINDOWS LIVE MAIL
~~~~~~~~~~~~~~~~~~~~~~
Gestern war Outlook aber heute ist Windows live Mail time. So könnte man das sagen. War ich am Anfang auch etwas skeptisch, bin ich mittlerweile guter Dinge. Lief das alte System noch direkt auf dem Rechner, ist Live Mail ein direktes Online Portal. Im Outlook spielte sich die meiste Zeit alles offline ab, nur zum direkten senden und Empfangen musste man eine Internetverbindung haben. Bei Live Mail liegt das eigentliche Programm auf einem Surfer. Gearbeitet wird direkt im Internetexplorer. Erst einmal muss man sich bei live Mail anmelden und erhält eine Mailadresse plus Passwort. Damit meldet man sich direkt im Portal an. Wichtig für mich war auf jeden Fall, dass man schnell und einfach andere Mailadresse einbinden kann, so das wie schon beim Outlook, alle Nachrichten auf einem Portal zusammenlaufen. Das geht sehr einfach, schon wenn man die neue Mailadresse zum einbinden eingibt wird die für den Anbieter nötigen Daten für Ein und Ausgangsadresse eingetragen, genau wie auch die richtige Identifizierungseinstellung eingestellt. Nun muss man nur noch eine Bestätigungs- Mail auf dem Anbieterportal. Das ist alles nur Sekundensache und schon werden die Mails umgeleitet. Wenn man will, kann man für jedes Postfach einen extra Ordner anlegen.
Ich bin aber noch am erforsch und kann so noch nicht eindeutig sagen, was für Speicherplatz das Postfach hat, wie groß abgehende und eingehende Mails sein dürfen. Weiterhin gibt es da noch Ordner für Bilder und anderen Kram, damit habe ich mich aber noch nicht intensiv beschäftigt. Ich sag immer, kommt Zeit kommt Rat und die zeit dafür hatte ich leider noch nicht. Hauptsache ist vorrangig, das ich mein Mail Postfach verwalten kann
6.4. WINDOWS SUCHE
~~~~~~~~~~~~~~~~~~~
Ein kleines Tool was mich voll fasziniert. War es in den Vorgängern immer eine Qual mal was auf die schnelle zu suchen, ob Datei, Verknüpfungen oder Programm, dauerte das immer eine Ewigkeit. Die Zeiten sind vorbei. Ein klick auf Start und die Suche öffnet sich schon mit. Nun braucht man nur einen Buchstaben nach dem anderen einzugeben und die Spreu trennt sich vom Weizen. Schnell und unkompliziert kommt man so ans Ziel. Das ist ein echter Quantensprung im Vergleich zum Vista oder XP.
6.5. Datenträgerverwaltung schafft Ordnung auf jedem PC
~~~~~~~~~~~~~~~~~~~~~~~~~~~~~~~~~~~~~~~~~~~~
Musste man bis zum Windows XP sich ein Programm kaufen um unter Windows Festplatten zu teilen, kopieren oder in der Größe zu ändern gehört das seit Vista zur Grundausstattung von Windows. Leider liegt das Programm sehr versteckt in der Systemsteuerung, Wer nicht weis wie man dran kommt wird es wohl auch nicht finden. Das ist wohl auch so gewollt, denn wenn man sich nicht mit solchen Dingen auskennt, können sämtliche Daten in Sekunden Futsch sein. Ruft man das Programm auf, öffnet sich ein Fenster, in dem alle angeschlossenen Festplatten aufgelistet sind. Wenn man mit dem Installationsprogramm von Windows 7 die Festplatte schon in verschiedene Sektoren aufgeteilt hatte, kann man nun unter Windows alle Teile bearbeiten, Größe verändern, Formate anpassen wie FAT 32 oder NTFS, Namen vergeben oder Laufwerksbuchstaben festlegen. War das bis Windows ME ein Programm im DOS Modus, der sich nur schwer ausführen ließ macht man das heute in aller Ruhe direkt mit grafischer Unterstützung. ES ermöglicht sogar das teilen von USB Speichermedien.
6.6. INTERNETEXPLORER 8
~~~~~~~~~~~~~~~~~~~~~~~~
Echt gespannt war ich auf das arbeiten mit den Explorer 8 unter Windows. Hatte ich bis jetzt keine gute Erfahrungen damit gemacht. Unter Windows Vista arbeitete ich ja noch mit dem Explorer7 doch leider gab es da ein Problem, wenn ich beim surfen im Internet PDF Dateien öffnen wollte ging dies leider nicht mehr, so konnte ich meine Rechnungen und auch Auszüge nicht mehr runterladen und speichern. Alles begann mit dem einspielen des Service Pack 2. So stieg ich vor ein paar Monaten auf den Internetexplorer 8 um , den es schon im vorab, zum runterladen für Vista gab, schon bevor er mit Windows 7 auf den Markt kam. Das hätte ich doch lieber lassen sollen. Jetzt liefen zwar die PDF Dateien im Explorer. Nur kam es seit dem zu mysteriösen Explorer Abstürzen. Erst kam eine kurze Fehlermeldung, danach schloss ich der Explorer selbst. Erst dachte ich es ist ein Einstellungsfehler, doch tauchte er urplötzlich nicht nur auf dem Bürorechner sondern auch beim surfen am Notebook.
Jetzt hier im Windows 7 läuft alles so wie ich es mir wünsche, schnell, na ja so schnell wie es mein lahmer DSL 1000 light Anschluss erlaubt geht es nun sicher und stabil voran.
Ich nehme mal an das der Fehler beim Windows im System verankert war. Bei Windows hat es Microsoft aber nun voll im Griff. Eine Einstellung habe ich noch nicht so richtig unter Kontrolle und das ist die Mailfunktion, die habe ich noch nicht eingerichtet bekommen. Will es doch immer auf ein Programm zugreifen, aus das was es ja nicht mehr gibt, den Outlook. Ich hätte ihn ja gern mit dem Live Mail verbunden, bis jetzt hat es aber noch nicht geklappt, ich bleib aber dran.
6.7. SPIDER SOLITÄR
~~~~~~~~~~~~~~~~~~
Ohne Spider Solitär geht bei meiner Frau gar nichts. Premiere hatte das Spiel im Windows XP. Doch leider wurde es unter vista ganz schön träge. Karten blätterten langsamer und ihr wisst Frauen sind da ungeduldig. Im neuen Windows hat man ihm wieder Beine gemacht. Meine Frau ist wieder Happy. Bei dem Spiel handelt es sich um ein Karten Spiel in dem 10 Kartenstapel mit 4 bis 5 verdeckten Karten aufgereiht auf einem Tisch liegen, darauf liegt jeweils eine offene Karte. Nun sollte man die karten so sortieren, das sich eine Reihe vom König abwärts bis zum Ass ergibt. Hat man das geschafft legt sich der Stapel nach unten. Und wird eine aufgedeckte Karte angelegt öffnet sich die dahinter gelegte verdeckte Karte. Die Schwierigkeit ist, das nochmals 4 mal 10 Karten, die sich auf anklicken vor die schon sortierten karten legen mit ein zu sortieren sind. Es gibt 3 Schwierigkeitsstufen, Anfänger, hier gibt’s eine Farbe, bei den Fortgeschrittenen 2 und den Profis 4 Farben zu sortieren. Wenn es geschafft ist gibt’s ein Feuerwerk. Na ja es ist eben ein kurzweiliger Zeitvertreib.
7. WAS MIR NICHT SO GEFÄLLT
~~~~~~~~~~~~~~~~~~~~~~~~~~~~
Outlook unter den Tisch gekehrt
^^^^^^^^^^^^^^^^^^^^^^^^^^^^^^^^^^^^
Nach der Installation von Windows musste ich mit bedauern feststellen, der Outlook Express ist LEIDER Geschichte. Es gibt nichts neues, das Programm wurde einfach gestrichen. Das sind über 10 Jahre Treue, nützt leider nichts weg ist weg. Als Erklärung gibt es nur, dass damit eine weitere Sicherheitslücke geschlossen wird, es wird empfohlen sich ein extra Mailprogramm eines anderen Anbieter auf zu spielen. Als alternative wird von Microsoft Windows live Mail vorgeschlagen. Das ist ein Internet Mailprogramm, auf dem die Mails auf einem Server und nicht mehr auf dem eigenen Rechner gespeichert werden. Bis ich was anders gefunden hab, muss ich erst einmal damit auskommen, mal sehen vielleicht finde ich daran auch noch gefallen.
XP Mode
^^^^^^^^^^^^^^
Ältere Programme laufen nicht mehr unter Windows 7, na was soll es Microsoft hat dafür ein Zusatzprogramm, das Wunder heißt XP Mode. Es ist ein Zusatzprogramm, dass aus einem Windows in Sekunden ein Windows XP macht oder besser gesagt läuft ein Windows XP virtuell auf der Windows 7 Oberfläche. So können nun alle Programme, die sich nicht unter dem neuen Windows installieren lassen, auf der XP Plattform betrieben werden. Das klingt echt super. Das Programm gehört zwar nicht zum Lieferumfang, kann aber auf der Windows Internetseite kostenlos runter geladen werden. Bei den 460 MB ist gleich noch ein XP mit Lizenz inklusive dabei. Echt spitzen Leistung nur gibt’s das Programm nicht für jedermann, denn unter der Home Premium Variante läuft es nicht. Das Programm ist nur Professional, Ultimate und Enterprise enthalten. Da aber auf fast allen Rechnern im Handel Home Premium installiert wird kann kaum jemand das Programm nutzen, das ist wieder mal ein zweiklassen Windows und Home Premium klingt zwar hochtrabend ist aber eben nun mal die arme Mann Version, echt ärgerlich, zumal sich das Programm mit Home Premium ( selbst nach Eignungstest) einfach runterladen und installieren läst, nur leider funktioniert es nicht.
Weiter Ärger mit dem Windows Media Center
^^^^^^^^^^^^^^^^^^^^^^^^^^^^^^^^^^^^^^^^^^^^^^^^^^
Laut Microsoft sollte man schon beim Windows Vista leicht über eine TV Karte mit dem Windows Media Center, Fernsehen können, Videos aufnehmen können und noch viel mehr, aber Pustekuchen. Alte analoge TV Karten werden vom System zwar gefunden, können aber nicht ins Media Center eingebunden werden, obwohl bei der Einrichtung ein Signal gefunden wird und auch ein Bild angezeigt wird, wird die Installation vom System doch zum Schluss abgebrochen, weil keine Infrarotschnittstelle gefunden werden konnte, was auch immer das System da sucht ? Genau dasselbe Problem gibt’s auch beim Windows 7, also keine Verbesserung und auch keine Lösung in Sicht. Aber das aller schlimmste ist zu dem, das die alten Treiber nicht mehr vom System unterstützt werden, sich erst gar nicht installieren lassen und leider von den TV Kartenherstellern nicht mehr weiter unterstützt werden. So muss ich das System wieder umgehen und ein virtuelles Windows XP installieren. Leider muss ich so auf viele praktische Sachen verzichten. Echt schade. Ich bin aber zu geizig mir eine neue TV Karte zu kaufen, die jetzige ist ja eigentlich noch gar nicht so alt, etwa 4 Jahre.
8. DIE LÖSUNG ALLER PROBLEME VIRTUAL PC VERSION VISTA
~~~~~~~~~~~~~~~~~~~~~~~~~~~~~~~~~~~~~~~~~~~~~~~~~~~~~~~~
Nachdem ich mich so richtig über das nicht funktionieren von XP Mode geärgert hatte machte ich mich auf die Suche einer Alternative. Leider lief mein schon auf dem Windows Vista installierten Virtual PC nicht mehr, hatte ich doch nun ein 64 Bit Windowssystem. Auf der Microsoftseite wurde ich aber dann doch fündig, hier gab es eine 64 Bit Version zwar für Vista, ich würde aber nicht Eierkuchen heißen, wenn ich es nicht trotzdem versuchen würde zu installieren. Und siehe da es ging sogar. Es kam zwar eine Fehlermeldung, das dies Programm nicht für Windows 7 geeignet wäre, die ich einfach mal ignorierte und siehe da ich hatte Erfolg. Nun konnte ich doch ein virtuelles Windows XP auf dem Rechner platzieren. Ich installierte ein Windows XP um meine unter Windows 7 nicht mehr funktionierende Bildbearbeitungssoftware zu installieren. Mit meiner TV Karte hatte ich aber keinen Erfolg, die bekam ich nicht konfiguriert. Auch ein Windows ME musste sich noch dazugesellen. Hier platzierte ich meine alte Software zum Programmieren meine Heizungsanlage, die noch auf grafisches Basic Modus lief und unter XP schon nicht mehr lauffähig war. Ein Windows Vista, die alte Lizenz die vorher auf dem Rechner hier installiert war wird als drittes virtuelles Windows noch folgen und wird als Versuchs Windows für neu zu installierende Programme genutzt, damit ich mir im Zweifelsfall mein neu aufgespieltes Windows7 nicht gleich wieder zumülle. Die Installationen der Betriebssysteme funktioniert denkbar einfach auf der Oberfläche vom Windows 7 ohne eigentlich irgendwelche Veränderungen darin zu verursachen. Wenn ein Mal was schief geht ist das gesamte virtuelle Windows schnell mit einem Mausklick innerhalb von Sekunden wieder gelöscht. Ein Nachteil ist nur das man für alle aufgespielten Betriebssysteme eine gültige Lizenz haben muss. Bei mir kein Problem, im Eierkuchenlabor sind alle Betriebssysteme ab Win 95 noch vorhanden.
9. FAZIT
~~~~~~~~
So, wie soll ich beginnen und meine ganzen Erfahrungen die ich die letzten Tage gesammelt habe zusammen zu fassen. In der Werbung ist von einer Revolution die Rede. Manche nennen es sogar einen Quantensprung. Ist das aber wirklich so? Mit so vielen Vorschusslorbeeren muss es wohl ganz was besonders sein, dachte ich jedenfalls. Aber mit jedem Tag, in dem ich mit dem System arbeite kann ich nur ernüchternd sagen, Microsoft hat das Fenster nicht neu erfunden. Es ist immer noch das was es mal was, ein Betriebssystem mit ein paar kleinen Macken. Viele ja wirklich viele Sachen sind verbessert worden, sind nicht mehr so umständlicher zu handhaben oder durch bessere Tools ersetzt worden. Die Bedienung funktioniert immer noch genauso, hier hat sich zu den Vorgänger Modellen kaum etwas geändert. Die grafische Darstellung ist etwas anders oder sagen wir lieber nicht mehr so verspiel wie beim Vorgänger Vista, es wirkt alles ein wenig aufgeräumter, daran hat man sich schnell gewöhnt und will es gar nicht mehr missen.
Ein Umstieg von einem gut funktionierenden Windows Vista ( wenn es denn funktioniert ) auf das neue Windows 7 ist eigentlich nicht von Nöten, denn wer sich an den dauernden Warnungen und Bestätigungen gestört hat, dem muss ich sagen, die gibt’s beim 7er auch noch genauso. Man kann sie zwar abschalten, will man das aber überhaupt? Von vielen alten Programmen muss man sich aber leider trennen, sei denn man entscheidet sich für ein besseres System ab Premium aufwärts. Hier gibt’s ein Bonusprogramm dazu, genannt XP Mode ( muss aus dem Internet herunter geladen werden ). Ein Windows eigenes Mailprogramm gibt es nun auch nicht mehr, echt schade. Zu Hause kann ich zwar darauf verzichten, in unserem betrieblichen Netzwerk zum Beispiel, spielt sich aber alles im Outlook ab, da bestimmten Nutzern ein Zugang zum Internet gesperrt ist. So ist ein nutzen von Windows Live Mail ja ausgeschlossen.
In Sachen Spiele und deren grafische Darstellung oder anderweitige Problematik dazu, da muss ich leider passen. Auf meinem System gibt es außer die Windows eigenen Sachen kein einziges Spiel, das ich installiert habe. Das ist einfach nicht mein Ding. Ich spiele lieber mit Systemeinstellungen oder schraube an der Hardware rum, das finde ich interessanter. Bitte entschuldigt, dass ich euch hier keine hilfreichen Tipps dazu geben kann. Ich nehme aber an, das Spiele in einer 64 Bit Version unwahrscheinlich schneller laufen sollten als in älteren Systemen.
Alles in Allem bin ich aber trotzdem echt zufrieden, wissen wir doch alle, ein perfektes Windows kann und wird es nie geben. Ich kann es nur allen empfehlen die sich ein neues Computersystem kaufen wollen. Einen Umstieg auf bestehenden Systemen würde ich mir reiflich überlegen, ob es wirklich eine Verbesserung bringt. Besser und sicher wie Vista ist es auf jeden Fall und XP hat nun einfach langsam mal ausgedient oder wollt ihr Servicepack 199 auch noch installieren. Da ist man mit Windows 7 die nächsten Jahre auf der sicheren Seite, bis zum nächsten Quantensprung im Jahre 2011 oder 2012. Die Zeit wird kommen für Windows 8. So gibt es von mir 4 Pünktchen und ein empfehlenswert.
Ich bedanke mich für eure Lesungen und hoffe mal ich konnte euch mit meinem Beitrag etwas Einblick in das neue Wunderwerk von Microsoft geben. weiterlesen schließenKommentare & Bewertungen
-

Fifima, 29.01.2010, 21:10 Uhr
Bewertung: besonders wertvoll
Welcher Scherzkeks hat Deinem Bericht denn da ein 'h' verpasst?? :-) Ich finde ja nach wie vor, was anderes als bw geht gar nicht. :-) LG Maike
-

Volker111, 29.01.2010, 14:03 Uhr
Bewertung: besonders wertvoll
Den Windows Mediaplayer nutze ich nur in Ausnahmefällen, auf dem Netbook überhaupt nicht, denn er verbaucht 3mal so viel Strom/Ressourcen wie das Allroundgenie VLC Player.
-

-

Maria90, 25.01.2010, 21:49 Uhr
Bewertung: sehr hilfreich
sehr hilfreich. guter bericht. würde mich über gegenlesung freuen. lg
-
Ein überaus gelungenes und durchdachtes Betriebssystem !!!!!!!

12.12.2009, 12:11 Uhr von
ingoa09
Herzlichen Dank für die überaus positiven Bewertungen und die netten Kommentare zum Windows 7 Tes...5- Installation: sehr schwierig
- Übersichtlichkeit: sehr gut
- Funktionsvielfalt: sehr groß
- Benutzerfreundlichkeit: sehr gut
- Geschwindigkeit: schnell
- Hardware-Unterstützung: sehr gut
- Updatemöglichkeit: sehr gut
- Handbuch: gut
Pro:
Tolle Miniatur- und Vorschauansichten, intuitive und komfortable Bedienung, viele praktische Features, fantastische Grafik, umfassende Überarbeitung aller Programme…
Kontra:
Kein Internet-Hearts vorhanden, Hotfix für alte Office XP Programme bedarf einer Überarbeitung.
Empfehlung:
Ja
Ein überaus gelungenes und durchdachtes Betriebssystem !!!!!!!
Vorwort:
Die Microsoft Windows Betriebssysteme gehören insgesamt zu den beliebtesten und bedienungsfreundlichsten Betriebssystemen überhaupt. Dies gilt ganz besonders für den privaten Gebrauch im Rahmen der Windows „Home-Editionen“. Doch gerade auch IT-Experten und Unternehmen setzen vornehmlich auf die „Professional-Versionen“, die vor allem das sichere Arbeiten in Netzwerken, umfassende Datensicherungsmöglichkeiten sowie eine für Mitarbeiter besonders einfache Handhabung sicherstellen. Während bei den früheren MS-DOS Betriebssystemen die Befehle noch mühsam per Hand über die Tastatur eingegeben werden mussten, gelang dem US-amerikanischen Softwarehersteller Microsoft spätestens mit Windows 95 der ganz große Durchbruch auf weltweiter Ebene. Dies sollte der Beginn der Epoche der eigenständigen Windows Betriebssysteme sein, die unter anderem mit den Versionen Windows 98, Windows 2000, Windows XP, Windows Vista und zuletzt mit Windows 7 stets weiterentwickelt worden sind.
In diesem Testbericht geht es um die ganz neue „Windows 7 Home Premium“ Edition, die speziell für den privaten Gebrauch konzipiert worden ist. Für Unternehmen, die ihre Arbeitsabläufe über Firmennetzwerke verrichten, große Datenmengen zu verwalten und zu sichern haben sowie auf mehrere Sprachversionen angewiesen sind, stehen mit „Windows 7 Professional“ und „Windows 7 Ultimate“ entsprechende Windows 7 Editionen zur Verfügung. Da es sich bei meinem letzten Betriebssystem um Windows XP handelt, kann ich zur etwas umstrittenen Vorgängerversion „Windows Vista“ keine Stellung beziehen und diesbezüglich auch keine möglichen Verbesserungen ableiten. Meine Erfahrungen und Einschätzungen zu Windows 7 stehen somit stets rückwirkend in Verbindung mit den über Jahre gesammelten Erfahrungen bezüglich meiner Windows XP Vorgänger-Version.
Ein großes Dankeschön möchte ich an das Verbraucher-Portal „Ciao.de“ richten, das mich neben 6 weiteren Ciao-Mitgliedern für die Aktion „Windows 7 Produkttester“ nominiert hat und mir zu Testzwecken eine originale „Windows 7 Home Premium“ Version zukommen ließ, die ich nach dem Einstellen eines umfassenden Erfahrungsberichtes unentgeltlich behalten und für private Zwecke weiterhin frei benutzen darf. Darüber freue ich mich natürlich riesig!
Teil 1: Besonderheiten im Rahmen der Installation von Windows 7
In diesem Kapitel möchte ich Ihnen die Besonderheiten im Rahmen der Installation von Windows 7 aufzeigen und unter anderem auf wichtige Aspekte der Datensicherung und Datenübertragung eingehen. Während für Anwender von „Windows Vista“ eine einfache Upgrade-Funktion im Sinne einer Windows-Aufrüstung zur Verfügung steht, ist beim „Windows XP“ Betriebssystem eine komplette Neuinstallation von Windows 7 erforderlich. Doch mit Hilfe der von Microsoft bereitgestellten Tipps und Software-Tools ist auch diese auf den ersten Blick schwierige Angelegenheit sehr gut zu bewältigen. Wie Sie erfolgreich von Windows XP nach Windows 7 umziehen, erfahren Sie im ersten Teil dieses Erfahrungsberichtes. Hierzu gehören selbstverständlich auch die zwischenzeitlich aufgetretenen Probleme, die mir im Zuge der Neuinstallation widerfahren sind. Doch auch diese Probleme sind dank der bedienungsfreundlich gestalteten und intelligenten Windows 7 Anwendungen sehr gut zu bewältigen.
1.1 Wichtige Informationen und Vorbereitungsmaßnahmen:
Bevor Sie Windows 7 installieren, sollten Sie zunächst einmal gründlich die im Paket enthaltenen Installationshinweise lesen. Dort wird in übersichtlicher Kurzform das Wesentliche dargestellt und darüber hinaus auf die ausführliche Hilfe im Rahmen des Upgrades auf Windows 7 auf der Microsoft Webseite verwiesen, die Sie unter der folgenden Internet-Adresse finden: http://www.microsoft.com/germany/windows/windows-7/
Mit dem kostenlosen „Windows 7 Upgrade Advisor“, der in deutscher Sprache unter http://www.microsoft.com/downloads/details.aspx?displaylang=de&FamilyID=1b544e90-7659-4bd9-9e51-2497c146af15 zum freien Download bereitsteht, können Sie Ihr System gezielt überprüfen lassen, ob es die nötigen Hardware-Voraussetzungen zur Installation von Windows 7 erfüllt. Nach der Untersuchung erhalten Sie 2 fundierte Ergebnisse mit allen möglichen Schwachpunkten aufgezeigt. Der „32-Bit-Bericht“ klärt die Frage, ob Windows 7 überhaupt auf Ihrem PC laufen kann. Der „64-Bit-Bericht“ zeigt Ihnen auf, ob Windows 7 als 64-Bit-System auf Ihrem Computer installiert und ausgeführt werden kann.
In beiden Fällen wurde auf mögliche Probleme mit meiner Grafikkarte des Modells „NVIDIA GeForce 6200 TurboCache (TM)“ hingewiesen. Die Installation des neuesten Treibers sei demnach nötig, um die grafische Benutzeroberfläche bei Windows 7 mit der „Windows Aero“ Technologie kompatibel zu machen, so dass die neuartigen grafischen Möglichkeiten mit halbdurchsichtigen Fenstern etc. auf dem Bildschirm optimal dargestellt werden können.
Windows 7 hat im Rahmen der benutzerdefinierten Neuinstallation, die beim Upgrade von Windows XP zwingend erforderlich ist, gleich passende Treiberupdates ausfindig gemacht und diese erfolgreich installiert. Und zu meiner großen Überraschung stellte ich direkt nach der Neuinstallation von Windows 7 fest, dass meine Grafikkarte erstmal voll von Windows unterstützt wird und alle Anwendungen und Desktopsymbole – unabhängig vom eingestellten Zoomfaktor – in bester Hochauflösung angezeigt werden.
Während für Windows Vista eine komfortable Upgrade-Funktion zur Verfügung steht,
müssen die Anwender von Windows XP eine vollständige Neuinstallation von Windows 7 vornehmen. Da bei einer Neuinstallation von Windows 7 sämtlich eigene Dateien, wichtige Dokumente, Videos, Bilder, E-Mails, Adressbücher, E-Mail-Konten, Favoriten im Internetexplorer usw. unwiederbringlich gelöscht und überschrieben werden, sollte man zuvor unbedingt ein Vollbackup des gesamten Systems erstellen und zusätzlich alle wichtigen Dateien manuell in einen Zielordner kopieren. Die Datensicherung sollte beispielsweise über eine externe Festplatte oder über ein Netzwerk vorgenommen werden. Diese kann selbstverständlich auch über die 2. Festplattenpartition erfolgen, wobei man im Falle eines Festplattendefektes in Not geraten würde. Deshalb habe ich, weil ich keine externe Festplatte besitze, meine Sicherungsdateien sowohl auf der 2. Festplattenpartition gespeichert und diese zusätzlich über ein Heim-Netzwerk auf einem externen Computer abgestellt. Das Vollbackup habe ich hierbei mit dem auf Windows XP integrierten Datensicherungsprogramm „Sicherung“ erstellt.
1.2 Windows XP = Neuinstallation von Windows 7. Einfache Datenübertragung mit „Windows Easy Transfer“
Als Anwender von Windows XP müssen Sie im Zuge der erforderlichen Neuinstallation von Windows 7 zwar einige Programme neu installieren, allerdings steht Ihnen mit „Windows Easy Transfer“ ein sehr intelligentes und leicht zu bedienendes Hilfsprogramm zur Datenübertragung zur Verfügung, das in Windows 7 automatisch enthalten ist. Da das Programm jedoch nicht auf Windows XP vorhanden ist, müssen Sie einen entsprechenden Download vornehmen, um einen bequemen Umzug Ihrer wichtigen Dateien und Einstellungen nach Windows 7 vornehmen zu können. Den kostenlosen Download von „Windows Easy Transfer“ für Windows XP auf Deutsch finden Sie unter:
http://www.microsoft.com/downloads/details.aspx?FamilyID=2B6F1631-973A-45C7-A4EC-4928FA173266&displaylang=de
„Windows Easy Transfer“ ist dabei wirklich sehr einfach zu bedienen. Sie legen zunächst einmal fest, ob dieser Computer als Quell- oder Zielcomputer eingesetzt werden soll.
Ihr altes Windowssystem fungiert dabei als Quellcomputer, weil Sie ja zunächst Ihre Einstellungen und Dateien auswählen müssen, die Sie sichern möchten. Deshalb klicken Sie auf das Symbol „Quellcomputer“. Anschließend wählen Sie aus, welches Übertragungsmedium zum Datentransfer verwendet werden soll. Sie können erstens die Direktübertragung zwischen zwei benachbarten PCs über ein so genanntes EasyTransfer-Kabel vornehmen, zweitens die Dateien über ein Netzwerk auf die Festplatte eines angeschlossenen Computers übertragen und drittens eine externe Festplatte oder ein USB-Flashlaufwerk als Medium verwenden. Über die dritte Option können Sie auch eine weitere vorhandene Festplattenpartition als Speicherziel bestimmen, wobei man aus Sicherheitsgründen besser eine externe Festplatte verwenden sollte.
Da ich jedoch schon zuvor meine wichtigen Dateien und Backups zusätzlich über ein Netzwerk manuell gesichert hatte und eben über keine externe Festplatte verfüge, habe ich meine 2. Festplattenpartition als schnelles Speicherziel ausgewählt. Je größer die Datenmenge ist, desto länger dauert der Datenübertragungsvorgang. Auf meiner „Dell Precision 390“ Workstation, die über einen Dualcore-Prozessor mit jeweils 2,4 GHz und 4 GB Arbeitsspeicher verfügt, hat das Programm ungefähr 40 Minuten gebraucht, um eine Datenmenge von rund 13 Gigabyte zu einer MIG-Datei zu verarbeiten.
Nach der Installation von Windows 7 öffnen Sie erneut „Windows Easy Transfer“ und aktivieren die Option „Zielcomputer“, um die gespeicherte MIG-Datei mit den enthaltenen Einstellungen und Dateien aus dem alten Betriebssystem ins neue Windows 7 einzupflegen. Der Datenübertragungsvorgang beim Laden hat bei mir ebenfalls rund 40 Minuten lang gedauert. In beiden Fällen können Sie die Auswahl der Daten, die gespeichert oder geladen werden sollen, beliebig Ihren Wünschen gemäß anpassen. Dank des selbsterklärenden und übersichtlich aufgebauten Menüs ist auch ein Leihe in der Lage, seine Datenübertragung von Windows XP nach Windows 7 problemlos durchzuführen.
1.3 Installation von Windows 7 – 32 oder 64 Bit?
Zu meiner großen Überraschung fand ich im Windows 7 Paket gleich 2 DVDs vor. Ich stellte mir auf Anhieb die Frage, wofür die 2. DVD wohl gut sei und prüfte umgehend die Aufschriften auf beiden Covers. Und die Antwort ist ganz einfach: „Windows 7 Home Premium“ kann einerseits als 32-Bit-Betriebssystem und andererseits als 64-Bit-Betriebssystem installiert werden.
Ich startete erneut den „Windows 7 Upgrade Advisor“ und führte eine erneute Systemüberprüfung durch, um festzustellen, ob mein PC auch die Voraussetzungen für ein 64-Bit-Betriebssystem erfüllt. Diesmal sprang mir auch die Schaltfläche mit dem hinterlegten 64-Bit-Bericht ins Auge und verglich diesen mit dem 32-Bit-Bericht. In beiden Berichten wurde ich lediglich auf die Treiberaktualisierung meiner Grafikkarte aufmerksam gemacht. Ansonsten fielen mir keinerlei Probleme oder Fehler auf. Deshalb legte ich zunächst die DVD mit der 64-Bit-Software ins Laufwerk und musste feststellen, dass mein gut 2 Jahre alter Computer nicht auf einem 64-Bit-Betriebsystem laufen kann. Der Hinweis erschien auch bei einem Neustart des Computers. Und ich bin im Nachhinein sehr froh darüber, dass die Software ein sich anbahnendes Fiasko von vornherein verhindert hat.
Also legte ich die 32-Bit-Software ins DVD-Laufwerk und diesmal sollte die Installation endgültig gelingen. Der Windows 7 Setup-Assistent startet nach dem einlegen der DVD automatisch. Ich brauchte lediglich die Installationsart „benutzerdefiniert“ und die gewünschte Festplattenpartition „Laufwerk C“ auszuwählen. Alle weiteren Installationsschritte, inklusive Updates und Computerneustarts, wurden vollautomatisch vorgenommen, so dass ich in der Zwischenzeit mir die Fingernägel schneiden und einen Kaffee kochen konnte. Nach ca. 20 Minuten wurde Windows 7 als 32-Bit-Betriebssystem erfolgreich auf meinem Rechner installiert.
Nach der einfachen und schnellen Installation von Windows 7 brauchte ich lediglich das Datenübertragungsprogramm „Windows Easy Transfer“ zu starten, das über die Windows Taskleiste über die Ordner „Alle Programme“, „Zubehör“ und „Systemprogramme“ mit der Maus geöffnet werden kann. Ich wählte die Option „Zielcomputer“, um die MIG-Datei mit allen gespeicherten persönlichen Dateien und Einstellungen aus meinem früheren Windows XP Betriebssystem zu übertragen und dies verlief insgesamt reibungslos und zu meiner vollen Zufriedenheit. Dies gilt auch für die gespeicherten Webseiten und Favoriten im „Internet Explorer“.
Die sonstigen Programme wie „Office Pakete“, „Adobe Reader“ und Antivirensoftware müssen Sie selbstverständlich manuell neu auf Ihrem Computer installieren. Allerdings war mir „Windows Easy Transfer“ auch hierbei eine große Hilfe, da einige Setupdateien meines alten Systems zur schnellen Installation von „Adobe Reader“, „CamStudio“, „VirtualDub“ oder „IrfanView“ auf meinen Desktop gespeichert worden sind. Und auch mein altes „Windows XP Office-Paket“ aus dem Jahre 2002 konnte erfolgreich installiert werden. Zusätzliche automatische Updates wurden selbstständig ermittelt und erfolgreich installiert.
1.4 Zwischenzeitlich aufgetretene und gelöste Probleme:
Zunächst versuchte ich vergeblich meine E-Mailkonten ins aktualisierte „Microsoft Outlook“ als Bestandteil des zuvor genannten Office-Paketes zu importieren. Bedauerlicherweise konnte ich kein „Outlook Express“ in Windows 7 vorfinden, denn dieses Programm wurde endgültig von Microsoft ausgemustert. Und auch die Hilfsdienste im Rahmen des Office-Assistenten „Microsoft Agent 2.0“ werden nicht mehr von Microsoft unterstützt. Deshalb misslingt zurzeit der Import von Kontoeinstellungen und Adressbüchern, wenn man IAF-Dateien aus Outlook-Express in eine andere ältere Outlook-Version importieren möchte.
Allerdings stellt Windows 7 ein neues E-Mail Programm zum freien Download zur Verfügung. Es handelt sich um „Windows Live Mail“, das Sie unter http://www.windowslive.de/Mail/ kostenlos downloaden können. Nach stundenlangen vergeblichen Versuchen, meine E-Mail-Konten manuell im „Microsoft Outlook“ neu anzulegen, informierte ich mich über die Windows 7 Hilfe und über das Internet über mögliche Ursachen und Alternativen. Daraufhin schien mir die Installation von „Windows Live Mail“ der einzige Ausweg zu sein, um zumindest per Hand die E-Mail-Konten erneut anzulegen. Ich startete zum ersten Mal das Programm „Windows Live Mail“ und erlebte eine sehr angenehme Überraschung: Sämtliche E-Mail-Konten und Kontaktadressen sind beim Programmstart automatisch übernommen worden. Nun kann ich wieder uneingeschränkt E-Mails empfangen und versenden.
Wie in diesem Abschnitt bereits angesprochen, werden die Hilfsdienste im Rahmen des Office-Assistenten „Microsoft Agent 2.0“ nicht mehr von Microsoft unterstützt. Somit steht beispielsweise im Textverarbeitungsprogramm „Microsoft Word“ keine Hilfe mehr zur Verfügung. Dies betrifft alle im „Office Paket“ enthaltenen Programme. Hierzu gehören unter anderem die Programme „Microsoft Outlook“ „Microsoft Excel“ und „Microsoft PowerPoint“. Drückt man in diesen Programmen zum Beispiel die F1-Taste, dann erscheint die Meldung, dass „Microsoft Agent 2.0“ fehlend sei und nachinstalliert werden müsse. Windows 7 versucht nun das entsprechende Update vorzunehmen und es erscheint nach dem Update-Versuch die Nachricht, dass Microsoft Agent-aktivierte Programme in Windows 7 nicht mehr funktionieren. Den entsprechenden Problembericht finden Sie unter: http://support.microsoft.com/kb/969168
Um das Problem zu lösen, steht ein sogenannter Hotfix-Download bereit. Aus Sicherheitsgründen wird Ihnen zunächst eine automatische E-Mail mit einem darin enthaltenen Link zugeschickt. Durch Anklicken dieses Links wird das fehlende Steuerungsprogramm nachinstalliert. Allerdings erscheint die Fehlermeldung beim Drücken der F1-Taste weiterhin, auch wenn sich die Situation inzwischen verbessert hat. Denn trotz der weiterhin bestehenden Fehlermeldung wird mir seit der Installation des Steuerungselementes immerhin die Online-Hilfe wieder zur Verfügung gestellt, wenn ich die F1-Taste drücke. Ansonsten funktioniert „Microsoft Office“ hinsichtlich der Funktionen auch unter Windows 7 einwandfrei. Die Grafik hat sich in diesen Programmen durch die Installation von Windows 7 sogar deutlich verbessert. Der Datenimport nach „Microsoft Outlook“ funktioniert hingegen nach wie vor nicht. Daran sollte Microsoft unbedingt noch arbeiten. Allerdings bin ich mit „Windows Live Mail“ als Nachfolger von „Outlook Express“ insgesamt sehr zufrieden, so dass ich dieses E-Mail-Programm ohnehin dauerhaft verwenden werde.
Teil 2: Meine 7 Lieblings-Features von Windows 7
In diesem Kapitel möchte ich Ihnen einige wichtige Innovationen und Verbesserungen von Windows 7 detailliert vorstellen. Als Privat-Anwender von „Windows XP“ oder „Windows Vista“ werden Sie sich sicherlich die Frage stellen, ob sich die Anschaffung von „Windows 7 Home Premium“ wirklich lohnt. Für die 2. genannte Gruppe kann ich keinerlei Auskunft geben, da ich mit „Windows Vista“ keine persönlichen Erfahrungen gesammelt habe. Allerdings dürften bisherige Anwender von „Windows XP“ genauso wie ich von den neuen Funktionen von Windows 7 begeistert sein.
2.1 Durchsichtige Fenster und eine tolle Grafik mit Windows 7 Aero
Die grafische Benutzeroberfläche hat sich durch die neue „Windows Aero“ Technologie enorm verbessert. Die Bezeichnung Aero steht für „Authentic, Energetic, Reflective and Open“. Die Fensterrahmen werden nun halbdurchsichtig dargestellt und es werden unter anderem Bildschirmanimationen eingespielt, die beim Multitasking eine sehr übersichtliche Vorschau und eine somit eine insgesamt bessere Orientierung erlauben. Wenn man beispielsweise im Internet Explorer gleich mehrere Seiten geöffnet hat und gleichzeitig weitere Anwendungen auf die freie Taskleiste angeheftet hat, werden beim Auflegen des Mauszeigers alle in der Programmkategorie zugehörigen Seiten, Dokumente, Bilder, etc.
fensterförmig und verkleinert nebeneinander dargestellt.
Diese grafische Vorschau in Hochauflösung mit der umrandeten bläulichen Glasverzierung sorgt dabei nicht nur für einen optischen Leckerbissen, sondern die Orientierung fällt beim Arbeiten mit mehreren gleichzeitig geöffneten Programmen und Webseiten dank „Windows Aero“ deutlich leichter. Dies liegt vor allem auch daran, dass innerhalb einer Hundertstelsekunde die mit dem Mauszeiger berührte Vorschauseite im Hintergrund automatisch geöffnet wird, ohne diese direkt per Mausklick öffnen zu müssen. Im Internet Explorer kann ich bis zu 9 Seiten in die Vorschau einbeziehen. Kommen weitere geöffnete Webseiten hinzu, erfolgt aus Platzgründen eine listenförmige Anzeige der Seiten, wobei mit jeder Mausberührung die jeweilige Seite wiederum in Form eines verkleinerten Fensters angezeigt wird.
Für die besonderen Effekte ist der Grafikbeschleuniger „Windows Flip 3D“ als Bestandteil von „Windows Aero“ verantwortlich. Weitere tolle Schatteneffekte treten auf, wenn ich beispielsweise eine Anwendung minimiere oder maximiere. Die hardwarebeschleunigte Darstellung setzt sowohl eine kompatible Grafikkarte als auch einen kompatiblen Treiber voraus. Für meine gut 2 Jahre alte „NVIDIA GeForce 6200 TurboCache (TM)“ Grafikkarte hat Windows 7 im Zuge der Neuinstallation automatisch ein entsprechendes Update des Herstellers ausfindig gemacht und erfolgreich mitinstalliert. Die besonderen 3D-Animationen werden flüssig und in bester Auflösung übersetzt.
Endlich wird das wahre Potenzial meiner Grafikkarte, über die ich mir zu Beginn der Installation noch große Sorgen machte, voll ausgeschöpft. Zum ersten Mal spüre ich auch, dass mein Phillips LCD-Monitor seine wahre Klasse im Breitbildformat endlich zum Vorschein bringen kann. Selbst meine alten Office-Programme werden unter Windows 7 grafisch und auch funktional richtig auf Vordermann gebracht – abgesehen von der Problematik mit dem zuvor intensiv behandelten Office-Dienstprogramm „Microsoft Agent 2.0“, die über einen Hotfix noch nicht vollständig behoben werden konnte, obgleich die Hilfsfunktion wieder funktioniert. Und endlich bleibt die hohe Auflösung auch dann erhalten, wenn man Objekte und Textdarstellungen vergrößert angezeigt bekommen möchte, was unter Windows XP leider nicht der Fall war.
2.2 Die praktische Windows 7 Taskleiste
Neben der praktischen Fenstervorschau und der übersichtlichen Miniaturansicht erhält der Windows 7 Benutzer weitere Freiheiten, indem er seine wichtigen Programme an der neuartigen Windows Taskleiste beliebig anheften kann. Man zieht hierzu einfach die gewünschte Desktopverknüpfung eines Programms auf die untere glasblaue Leiste, ohne dass hierbei die Position des Desktopsymbols verändert wird. Auf direktem Wege lassen sich Programme hinzufügen, indem Sie mit der linken Maustaste ein Programmsymbol anklicken und mit der rechten Maustaste die Option „An Taskleiste anheften“ anwählen. Dies ist gerade für solche Programme sehr sinnvoll, die sich beispielsweise in entsprechenden Unterordnern des Windows-Startmenüs weit oben befinden. Allerdings lassen sich auch diese mühelos auf die Taskleiste ziehen. Bei einem Computerneustart brauchen Sie somit keine Zeit für das erneute Suchen und Öffnen von Programmen zu opfern.
Möchten Sie andersherum ein Programm von der Taskleiste lösen, können Sie dies wiederum per Linksklick mit der Maus tun und die Option „Dieses Programm von der Taskleiste lösen“ per Rechtsklick anwählen. Dieses Menü wird ebenfalls durch eine verschiebende Bewegung des Programmsymbols automatisch geöffnet. Falls Sie die Reihenfolge der an der Taskleiste angehefteten Symbole ändern möchten, brauchen Sie nur das jeweilige Programm mit gedrückter rechter Maustaste weiter nach links oder weiter nach rechts zu verschieben. Die Windows-Taskleiste ist daher ein sehr nützliches und vielseitiges Instrument, das eine sehr praktische und benutzerspezifische Hierarchisierung von Programmen erlaubt.
Des Weiteren werden die angehefteten Desktop-Symbole quadratisch und ausschließlich in Bildform angezeigt. Dies gilt insgesamt auch für die Desktopverknüpfungen, die in Windows 7 umfassend überarbeitet worden sind und im Vergleich zu Windows XP nun viel realistischer und trennschärfer erscheinen. Beispielsweise sticht der Papierkorb auf den ersten Blick ins Auge, da er nun unverwechselbar echt aussieht. Der moderne Abfallkorb in Hochauflösung besteht nun visuell aus Glas, Metall und enthält einige zerknüllte Papiere. Dies gilt unter anderem auch für das Paint-Symbol, das durch den realistisch erscheinenden Farbkasten sofort dem Windows Paint Programm zugeordnet werden kann. Somit werden Programm-Verwechselungen nach der Eingewöhnungsphase quasi kategorisch ausgeschlossen. Auch die unter den Symbolen verkleinert dargestellten Bezeichnungen in Form eines Textes braucht man hierdurch zumindest nicht bewusst zu lesen. Das visuelle Denken wird in Windows 7 insgesamt nachhaltig unterstützt.
2.3 Weitere komfortable Funktionen mit Aero Peek, Aero Shake und Aero Snap
Mit „Aero Peek“ haben Sie die Möglichkeit, besonders bei einer Vielzahl von gleichzeitig geöffneten Programmfenstern, sofort einen freien Blick auf den Desktop zu erlangen. Wenn Sie mit der Maus auf der rechteckigen Fläche der Taskleiste, die sich neben der Uhr- und Datumsanzeige rechts außen befindet, verweilen, dann werden alle geöffneten Fenster umgehend geschlossen. Wenn Sie die Fläche mit der Maus verlassen, gelangen Sie wiederum sofort in die letzte Fensteransicht zurück. Rechtsklicken Sie mit der Maus die „Aero Peek“ Fläche, werden alle Anwendungen dauerhaft minimiert, so dass Sie sich mit der Maus frei auf dem Desktop bewegen können. Sie brauchen also im Gegensatz zu Windows XP nicht jedes geöffnete Fenster einzeln zu minimieren, um Desktoparbeiten wieder verrichten zu können. Umgekehrt gehört das lästige Maximieren der Fenster der Vergangenheit an, da alle minimierten Fenster durch erneutes Anklicken der Fläche wieder automatisch geöffnet werden. Hierdurch verlieren Sie nie den Überblick, sondern können jederzeit schnell und flexibel arbeiten.
Mit dem Feature „Aero Shake“ dürfen Sie umliegende Fenster nach Herzenslust wegschütteln. Wenn Sie sich beispielsweise auf eine ganz bestimmte Webseite allein konzentrieren möchten und sich durch andere parallel geöffnete Anwendungen gestört fühlen, so werden diese automatisch minimiert, indem Sie das Wunschfenster mit der rechten Maustaste leicht ruckartig hin und her bewegen. Durch die zugleich witzige Schüttelfunktion sparen Sie wertvolle Zeit und vermeiden unnötige Handgriffe.
Auch die kleine aber feine „Aero Snap“ Funktion ist beim Multitasking und gerade bei der Verwendung von großen Minitoren eine sehr hilfreiche. Denn durch dieses Feature können Sie die Größe von geöffneten Fenstern per „Drag and Drop“, also durch Ziehen und Fallenlassen, intuitiv anpassen. Sie brauchen ein Fenster nur an den Bildschirmrand zu ziehen und die Größe des Fensters ändert sich automatisch. Schieben Sie beispielsweise ein zuvor verkleinertes Word-Dokument an den oberen Desktoprand, so wird dieses automatisch maximiert. Arbeiten Sie mit zwei Dokumenten gleichzeitig, so brauchen Sie beispielsweise eine geöffnete Anwendung nur an den linken Rand zu ziehen und schon wird diese als linksseitiges Vollbild angezeigt. Die rechte Bildschirmhälfte können Sie nun mit einem anderen geöffneten Fenster voll ausschöpfen, indem Sie es an den rechten Bildschirmrand ziehen, ohne dass Sie die Größen beider Fenster individuell mit der Maus anpassen müssen. Umgekehrt brauchen Sie das am Bildschirmrand vergrößerte oder geteilte Fenster nur zweimal mit der ebenfalls rechten Maustaste am oberen Fensterrahmen doppelzuklicken und schon wird die zuvor eingestellte Fenstergröße wiederhergestellt. Selbstverständlich können Sie die Fenster auch jederzeit per Maus manuell in eine Richtung hin vergrößern oder verkleinern. Besonders das unmittelbare Vergleichen von zweie parallel geöffneten Dokumenten gelingt mit „Aero Snap“ vorzüglich.
2.4 Das neue Windows 7 Startmenü mit der intelligenten „Windows Search“ Suchfunktion
Wer kennt das folgende Problem nicht: Sie möchten schnell ein wichtiges Bewerbungsfoto öffnen, bearbeiten oder auf einer Webseite hochladen oder eine bestimmte Textdatei, E-Mail, Anwendung etc. auf Anhieb wiederfinden und wissen nicht, wo sich derartige Objekte auf Ihrem PC befinden? Mit der intelligenten „Windows Search“ Suchfunktion, die im überarbeiteten „Windows Startmenü“ zur Verfügung steht, sind selbst Chaoten in der Lage, faktisch alle Dateien und Anwendungen, die sich auf dem System befinden, in Sekundenschnelle wiederzufinden. Während die Suche unter Windows XP durch Eingabe bestimmter Suchkriterien, wie Suchobjekt, Dateityp, Speicherort usw., eher eingeschränkt und zeitaufwendig gewesen ist, übernimmt „Windows Search“ die Funktionen einer echten Suchmaschine.
Sie brauchen lediglich einen bestimmten Suchbegriff einzugeben und alle möglichen Treffer werden Ihnen sofort übersichtlich und visuell verknüpft präsentiert. Hierzu klicken Sie zunächst auf das „Windows Startmenü“ und anschließend auf das Eingabefenster „Programme/Dateien durchsuchen“. Geben Sie beispielsweise das Dateiformat „JPG“ als Suchbegriff ein, so werden alle auf dem Computer gespeicherten Bilddateien dieses Formates unmittelbar übersichtlich in Reihenfolge der Benutzungspriorität aufgelistet. Hierbei werden auch Speichermedien wie externe Festplatten oder am Netzwerk angeschlossene PCs sowie Dateien aus den Bibliotheken automatisch mit durchforstet. Durch Betätigung der Eingabetaste oder per Mausklick auf die Option „Weitere Ergebnisse anzeigen“, werden Ihnen alle möglichen Treffer, unabhängig von der Häufigkeit der Benutzung, noch detaillierter und in chronologischer Reihenfolge präsentiert. Nun können Sie die entsprechenden Suchergebnisse speichern, die Dateien öffnen, kopieren, Ihren persönlichen Bibliotheken als Verknüpfungsdateien zuordnen oder gleich auf CD oder DVD brennen.
Neben der hervorragenden Suchfunktion mit „Windows Search“ überzeugt das neue „Windows Startmenü“ durch eine viel direktere und übersichtlichere Bedienung. Während das Öffnen von Programmen über die Windows XP Startleiste eher auf Umwegen über zahlreiche halbautomatisch öffnende Ordner hinweg erfolgte, geschieht dies unter Windows 7 direkt per Mausklick. Und auch die Strukturierung ist insgesamt viel besser geworden. Sie klicken auf „Alle Programme“ und erhalten zunächst eine Übersicht der dort auswählbaren Programme. Erst danach werden alle weiteren Ordner wie „Spiele“, „Zubehör“ oder windowsfremde Programmordner angezeigt. Mithilfe des praktischen Scrollbalkens arbeiten Sie sich sehr schnell zu den Programmen fort. Und auch an einen möglichen Rückweg wurde gedacht, indem Sie über die Schaltfläche „Zurück“ zu den zuvor geöffneten Seiten zügig per Mausklick zurückkehren zu können. Es ist zudem sehr komfortabel, dass man die zuletzt benutzten Programme auf der ersten Seite des Startmenüs angezeigt bekommt. Beispielsweise erscheint dort der „Internet Explorer“, wenn man bestimmte Webseiten besucht hat. Mit Berührung des Programmabbildes werden automatisch die zuletzt besuchten Seiten chronologisch angezeigt und man kann so auf direktem Weg zur geschlossenen Webseite zurückkehren, die man gerne erneut besuchen möchte.
2.5 Windows Live Mail und weitere optionale Programme
Mit den „Windows Live Essentials“ stehen Ihnen als Benutzer von Windows 7 einige nützliche Programme und Anwendungen kostenlos zum Download bereit. Hierzu gehören unter anderem der „Windows Live Movie Maker“ zum Erstellen von Videos und Diashows, der „Windows Live Messenger“ als Chatprogramm, der „Windows Live Writer“ zum Erstellen und Hochladen von Blogbeiträgen mit Fotos und Videos, „Windows Live Family Safty“ zum Überwachen der Online-Aktivitäten der Kinder und natürlich das E-Mail-Programm „Windows Live Mail“, welches das einst sehr beliebte „Outlook Express“ in Windows 7 abgelöst hat.
Da die Kommunikation via E-Mail in der heutigen Zeit kaum mehr wegzudenken ist, sollte ein gutes Betriebssystem seinen Nutzern auch ein kostenloses und modernes E-Mail-Programm zur Verfügung stellen, worüber gleich mehrere E-Mail-Konten differenziert verwaltet werden können. Und „Windows Live Mail“ ist ein würdiger Nachfolger von „Outlook Express“, auch wenn es nicht mit Windows 7 automatisch mitinstalliert, sondern über die „Windows Live Webseite“ heruntergeladen werden muss. Weitere Informationen zu allen Windows Live Programmen, inklusive Download, finden Sie unter: http://www.windowslive.de/alle-Windows-Live-Dienste/.
„Windows Live Mail“ überzeugt durch einen sehr übersichtlichen Aufbau. Durch die „Schnellansichten“ erkennt man sofort, wie viele E-Mails generell noch ungelesen sind und kann weiter trennscharf unterscheiden, wie viele davon von Kontaktpersonen oder von abonnierten Feeds stammen. Darunter befinden sich die jeweiligen E-Mail-Konten mit den Ordnern Posteingang, Entwürfe, Gesendete Objekte, Junk-E-Mail, Gelöschte Objekte, Postausgang und die praktische Funktion „E-Mail-Konto hinzufügen“, um ohne langes Suchen weitere Konten schnell hinzuzufügen. Über die „Junk-E-Mail-Filterebene“ können Sie sich vor lästigen Spam-E-Mails durch modifizierbare Filterstufen viel besser schützen.
Auch das Blockieren von lästigen Werbenachrichten, die von bestimmten Absendern oder Domänen immer wieder verschickt werden, ist durch die intelligente Filterebene wesentlich effektiver als dies bei „Outlook Express“ der Fall gewesen ist. Eine weitere Verbesserung ist die automatische Rechtschreibüberprüfung. Nun können Sie Nachrichten direkt mit „Windows Live Mail“ schreiben, da mögliche Tippfehler nun erkannt werden, wie dies in Textverarbeitungsprogrammen wie „Microsoft Word“ ohnehin der Fall ist. Zudem werden bestimmte Text-Zeichen wie z.B. „Smilies“ automatisch bildhaft übersetzt angezeigt.
„Windows Live Mail“ ist ein richtig modernes, einfach zu bedienendes und durchdachtes E-Mail-Programm, das mir ebenfalls sehr viel Freude bereitet.
2.6 Mit dem „Snipping Tool“ tolle Bildschirmfotos machen
Das neue Windows 7 „Snipping Tool“ erleichtert die Aufnahme von Screenshots ungemein und sorgt für eine deutlich flexiblere Handhabung. Während unter Windows XP der Bildschirminhalt nur in seiner Gesamtheit umständlich über die „Strg- und Drucktaste“ aufgenommen und anschließend mithilfe eines Bildbearbeitungsprogramms mit den Tasten „Strg und V“ aus der Zwischenablage eingefügt und extra zugeschnitten werden musste, steht Ihnen nun mit dem „Snipping Tool“ ein kleines aber feines Programm zur Verfügung, mit dem Sie Bildschirmfotos einfach und flexibel abknipsen, bearbeiten, speichern sowie unmittelbar per E-Mail weiterleiten können.
Um das „Snipping Tool“ zu starten, rufen Sie mit der Maus das „Windows Startmenü“ auf, gehen auf die Ordner „Alle Programme“ und „Zubehör“. Dort befindet sich das „Snipping Tool“, das Sie bei häufigem Gebrauch durch Linksklick an die Taskleiste oder ans Startmenü anheften sollten, um es in Zukunft direkt öffnen zu können. Wenn Sie das Programm öffnen, stehen Ihnen im Menü „Neu“ 4 verschiedene Ausschneideverfahren zur Verfügung:
Wenn Sie die Option „Freies Ausschneiden“ wählen, können Sie den Aufnahmebereich völlig frei mit der Maus definieren. Hierbei können Sie den Bildbereich sogar kreisförmig und unsymmetrisch erfassen und aufnehmen, was gerade bei bestimmten Grafiken besonders praktisch ist, die man hochindividuell erfassen und selektieren möchte.
Über die Option „Rechteckiges Ausschneiden“ können Sie mit der Maus den aufzunehmenden Bildschirmbereich in Form eines Rechtecks beliebig einrahmen. Dies ist gerade zum Aufnehmen bestimmter Textpassagen eine tolle Sache.
Wenn Sie den Inhalt eines Fensters automatisch und trennscharf abknipsen möchten, wählen Sie die Option „Fenster ausschneiden“ und klicken auf den oberen Rahmen des jeweiligen Fensters. Dies ist natürlich besonders praktisch, wenn Sie keine Vollbildansicht eines Fensters wünschen oder kein Vollbild möglich ist. Hierdurch brauchen Sie das Fenster vom jeweiligen Hintergrund nicht in mühevoller Handarbeit über eine nachträgliche Bildbearbeitung zu trennen, was ohnehin nicht ganz präzise durchzuführen wäre. Gerade die Farbübergänge bei gewissen Rundungen und die Breite der Fensterränder ließen sich sonst nur näherungsweise anpassen. Mit dem Windows „Snipping Tool“ ist keine nachträgliche Bildbearbeitung mehr nötig, da nun der Inhalt eines gesamten Fensters perfekt und ohne störenden Hintergrund aufgenommen werden kann.
Um den gesamten Bereich des Bildschirms zu fotografieren, klicken Sie auf die Funktion „Vollbild ausschneiden“. Der Bildschirminhalt wird nun automatisch abgeknipst. Nun können Sie sich unter anderem das Foto ansehen, Stift oder Textmarker zum Bearbeiten nutzen, Dateiformat und Speicherort festlegen oder das Foto direkt per E-Mail versenden.
„Das Ausgeschnittene kann als HTML-, PNG-, GIF- und JPG-Datei gespeichert werden.“
2.7 Der Spieleexplorer unter Windows 7
Windows 7 verfügt über einen speziellen „Spiele-Explorer“, über den Sie die 11 vorinstallierten „Windows-Spiele“, Updates und weitere Spiele von Microsoft downloaden können. Zu den vorinstallierten Internet-Spielen gehören Internet-Backgammon, Internet-Dame und Internet-Spades. Mein Lieblingsspiel Internet-Hearts unter Windows XP fehlt im neuen Windows 7 leider. Dieses kann nur noch gegen 3 Computergegner gespielt werden, die sich im Spiel allerdings intelligenter verhalten als beim Hearts unter Windows XP. Dafür hat sich die Grafik des Spiels „Internet-Dame“ deutlich verbessert, das ich bei Gelegenheit sehr gerne spiele. Nun werden die Erfolge und Misserfolge in der Statistik fortgeschrieben, weshalb Spielabbrüche durch den Gegner zum Glück viel seltener auftreten als dies noch unter Windows XP der Fall war. Internet-Dame kann nun auch im Vollbildmodus gespielt werden. Diese Verbesserungen sorgen für zusätzliche Motivation und steigern den Spaßfaktor ungemein.
Bei den Brettspielen ist besonders das Schachspiel „Chess Titans“ hervorzuheben, das gegen den Computer oder gegen eine echte Person gespielt werden kann. Die tolle dreidimensionale Grafik mit interessanten Animationen ist für Freunde des Schachs eine prima Umsetzung. Die großen Schachfiguren sehen beeindruckend authentisch aus und rücken flüssig mit entsprechenden Klopf-Geräuschen vor. Berührt man mit der Maus eine Figur, so werden alle möglichen Spielzüge durch farblich hervorgehobene Quadrate angezeigt. So können auch Anfänger leicht das Schachspiel erlernen, wobei die eigenen Fähigkeiten mit den 10 auswählbaren Schwierigkeitsstufen schrittweise ausgebaut werden können. Das Spielen gegen Freunde oder Verwandte macht natürlich umso mehr Spaß.
Zu den Kartenspielen gehören FreeCell, Hearts, Solitär und Spider Solitär, die gegen den Computer oder gegen sich selbst gespielt werden. Hearts, Solitär und Spider Solitär habe ich bereits unter Windows XP sehr gerne und oft gespielt. Die Grafik dieser Spiele hat sich ebenfalls enorm verbessert. Auch hier werden die Erfolgs-Statistiken fortgeschrieben, wie dies nun bei allen Windows-Spielen der Fall ist. Die Karten werden vor jedem Spiel wie in der Realität mit entsprechenden Geräuschen ausgeteilt. Während Solitär unter Windows XP ohne Sound gespielt werden musste, hört man nun jedes Ablegen einer Karte. Neben der Grafik in sehr hoher Auflösung überzeugen zudem die Hilfsmöglichkeiten und Erklärungen bei unerlaubt gespielten Karten. Jedes Spiel kann zudem gespeichert und zu einem späteren Zeitpunkt fortgesetzt werden.
Im neuen Windows gibt es nun auch Spiele für Kinder. Hierzu gehören die Strategiespiele Purble Place, Comfy Cakes und Purble Shop, wodurch auch Kinder ihre geistigen Fähigkeiten auf spielerische Art fördern können. Weitere Online-Spiele von Microsoft wie z.B. „Uno“ oder „Schere, Stein, Papier“ finden Sie im Spieleexplorer, wenn Sie auf die Schaltfläche „Weitere Spiele von Microsoft“ doppelklicken. Ihre Freunde können in der „Messenger Zone“ über das Internet jederzeit herausfordern. Für die nötige Kommunikation sorgt der „Windows Live Messenger“.
Teil 3: Weitere zentrale Vorteile:
3.1 Flexibilität durch die 32- und 64-Bit-Software
„Windows 7 Home Premium“ unterstützt nicht nur ältere PCs durch die mitgelieferte 32-Bit-Software, sondern auch besonders leistungsstarke Computer, die mit 64-Bit-Prozessoren ausgestattet sind, erhalten durch die optionale 64-Bit-Software die volle Unterstützung. Dies gilt mit Ausnahme von „Windows 7 Home Basic“ für alle Windows 7 Versionen. Hierdurch bleiben Sie flexibel, wenn Sie sich in naher Zukunft einen 64-Bit-Computer kaufen möchten, um Daten noch schneller verarbeiten zu können.
3.2 Heimnetzgruppe und Heimnetzwerk
Mit der Installation von „Windows 7 Home Premium“ wird für Ihren PC automatisch eine Heimnetzgruppe erstellt, wenn im Heimnetzwerk noch keine Heimnetzgruppe vorhanden sein sollte. Mit einer Heimnetzgruppe können Sie bestimmte Dateien und Peripheriegeräte wie z.B. Drucker für andere Heimcomputer freigeben, die jedoch allesamt über Windows 7 verfügen müssen. Die neue Heimnetzgruppenfunktion erleichtert die Freigabe von Bildern, Dokumenten, Videos, Druckern und Musik unter Einbeziehung der Bibliotheken.
Wenn ein anderer Netzwerk-Computer davon abweichend unter Windows XP läuft, steht diese Funktion jedoch nicht zur Verfügung. Eine Netzwerkverbindung erfolgt dann, wie unter Windows XP üblich, über eine Arbeitsgruppe. Die Nutzung eines bestimmten gemeinsamen Ordners kommt bei abweichenden Windows-Versionen ebenfalls weiterhin in Frage.
4. Abschließende Bewertung:
„Windows 7 Home Premium“ ist ein überaus gelungenes und durchdachtes Betriebssystem für den privaten Gebrauch. Es überzeugt vor allem durch eine sehr benutzerfreundliche Handhabung, durch viele neue und praktische Funktionen sowie durch eine hervorragende Grafik. Durch die 32- und 64-Bit-Software bleibt man als Anwender flexibel, da Windows 7 sowohl auf älteren als auch auf modernen 64-Bit-Computern die volle Unterstützung erhält. Als Anwender von Windows XP ist zwar eine Neuinstallation von Windows 7 nötig, allerdings steht mit „Windows Easy Transfer“ ein Datenübertragungsprogramm zur Verfügung, das den Datentransfer von Dateien und Einstellungen sehr einfach macht.
Gerade die tollen Miniatur- und Vorschauansichten mit halbdurchsichtigen Fenstern sorgen nicht nur für einen optischen Hochgenuss, sondern ermöglichen eine viel bessere Orientierung im Vergleich zu Windows XP. Vor allem die „Windows 7 Taskleiste“, mit der Möglichkeit Programme beliebig anzuheften, ist für die gleichzeitige Verrichtung von mehreren Aufgaben enorm arbeitserleichternd. Neben dem besser strukturierten „Windows Startmenü“ überzeugt Windows 7 durch eine viel intuitivere Bedienung. Dies beginnt mit umfassend überarbeiteten Desktopsymbolen, die nun programmübergreifend unverwechselbar authentisch aussehen und setzt sich fort mit ausschließlich quadratisch minimierten Fenstern in Bildform. Weitere neuartige Funktionen wie z.B. die „Aero Peek“ Schaltfläche ermöglichen einen schnellen Blick auf den Desktop sowie das schnelle Minimieren aller gleichzeitig geöffneten Programmfenstern. Mit „Aero Shake“ brauchen Sie ein Fenster nur zu schütteln, um alle anderen Anwendungen zu minimieren. Mit „Aero Snap“ können Sie die Größe und Ausrichtung von geöffneten Fenstern durch Berührung der Bildschirmränder direkt anpassen.
Mit den „Windows Live Essentials“ stehen Ihnen als Benutzer von Windows 7 einige nützliche Programme und Anwendungen kostenlos zum Download bereit. Hierzu gehören
unter anderem der „Windows Live Movie Maker“ zum Erstellen von Videos und Diashows, der „Windows Live Messenger“ als Chatprogramm, der „Windows Live Writer“ zum Erstellen und Hochladen von Blogbeiträgen mit Fotos und Videos, „Windows Live Family Safty“ zum Überwachen der Online-Aktivitäten der Kinder und natürlich das E-Mail-Programm „Windows Live Mail“ als würdiger Nachfolger von „Outlook Express“.
Erwähnenswert ist zudem das bereits mitinstallierte „Snipping Tool“, worüber man nun flexibel und einfach Bildschirmfotos mit 4 verschiedenen Ausschneideverfahren hochindividuell erstellen kann. Für begeisterte Schachspieler steht mit „Chess Titans“ nun ein super aufgemachtes Schachspiel zur Verfügung, das gegen den Computer und gegen echte Gegner gespielt werden kann. Insgesamt ist das Angebot an Windows-Spielen im Vergleich zu Windows XP deutlich erweitert worden. Allerdings vermisse ich mit „Internet-Hearts“ mein absolutes Lieblingsspiel.
Insgesamt harmoniert Windows 7 auch mit älteren Programmen wie z.B. Microsoft Office für Windows XP, das in meinem Fall aus dem Jahre 2002 stammt. Obwohl Microsoft Agent-aktivierte Programme in Windows 7 nicht mehr funktionieren, sorgt der Hotfix-Download für die nötigen Ersatzupdates. Nach diesem Download funktioniert vor allem wieder die Online-Hilfe, wobei die Fehlermeldung nach dem Drücken der F1 Taste nach wie vor erscheint. Auch in diesem Fall würde ich mir Nachbesserungen wünschen. Dies sind jedoch die einzigen Kritikpunkte eines ansonsten herausragenden Betriebssystems, das ich keinesfalls missen möchte. Es ist ohne Zweifel das bislang stärkste Windows! weiterlesen schließenProduktfotos & Videos
Windows 7 Paket 1 von ingoa09
am 12.12.2009Windows 7 Paket 2 von ingoa09
am 12.12.2009Kommentare & Bewertungen
-

Venenum84, 03.11.2010, 15:06 Uhr
Bewertung: besonders wertvoll
Ich bedanke mich hiermit recht herzlich für deine Lesungen bei mir! lg V.
-

-

-

-
Wann lohnt sich der Wechsel zu Windows 7
3- Installation: durchschnittlich
- Übersichtlichkeit: gut
- Funktionsvielfalt: durchschnittlich
- Benutzerfreundlichkeit: gut
- Geschwindigkeit: schnell
- Hardware-Unterstützung: gut
- Updatemöglichkeit: gut
- Handbuch: durchschnittlich
Pro:
-
Kontra:
-
Empfehlung:
Nein
Für wen lohnt sich der Wechsel auf Windows 7?
Meine Neugierde war sehr gross , wie vermutlich bei allen. Also bestellte ich mir bei einen Versandhandel eine Version für 49 euro(einführungspreis).
Obwohl auf meinen Laptop Vista installiert war, empfand ich die Instalation kompliziert. Es musste der Computer neu gestartet werden und die Festplatte formatiert werden. Das hat ein wenig gedauert.
Nach der Installation, merkte ich schon einige Merkmale die anders waren, den Desktop und die Geschwindigkeit beim Laden.
DIe bedinung ist wie beim Vista. Es hat sich nicht sehr viel verändert, alles was ich in der Presse laß hörte sich revolutionär an, aber ich wurde entäuscht.
Das Programm läuft stabil, aber die angepriesenen Meldungen/Fehlermeldung oder Sicherheitsmeldung die mich schon bei Vista störten sind weiterhin da.
Das anschliessen eines neunen Geräts funktioniert einwandfrei, jedoch auch mit einschränkung, da viele Anbieter noch nciht die Treiber für Windows 7 haben, wie mein Grafiktreiber.
Oder mein Drucker hersteller hat er auf seiner Homepage angekündig die Treiber im Jan. 2010 zu haben.
Somit kann man nur die Basics des Druckers nutzen.
Was spriht für windows 7, es schneller beim Booten und beim Herunterfahren.Schneller beim installieren der Hardware.
Sonst bemerke ich weniger vorteile zu Vista.
jeden Vista besitzer würde ich sagen: Windows 7 mag ein wenig schneller sein, aber der Umstieg auf Windows 7 lohnt nicht. Denn so gross ist der Unterschied nicht.
Besitzern von Windows xp würde ich raten , wartet ab.falls eine neue Anschaffung vom PC ansteht würde ich sagen ja direkt Windows 7. Sonst ist es klar, Windows Xp ist gut und meiner ansicht nach ausreichend.
Denn man hat schon an der Leistung was getan aber meiner Empfindung nach wurde nur an der Optik gearbeitet, Aber dafür gibt es andere Lösungen. Somti würde ich sagen spart euch die 100 euro oder mehr für das Upgrade unt kauft euch irgendwann einen Neune PC mit Windows 7. weiterlesen schließenKommentare & Bewertungen
-

timecode001, 23.12.2009, 05:11 Uhr
Bewertung: sehr hilfreich
Klasse berichtet Grüße von timecode 001
-

Clarinetta2, 12.12.2009, 17:14 Uhr
Bewertung: weniger hilfreich
da fehlt doch einiges an Informationen
-

lueckingb, 03.12.2009, 15:43 Uhr
Bewertung: sehr hilfreich
da fehlen mir auch noch Infos (siehe auch Kommentar von knofi)
-

-
@@Ein Quantensprung von XP zu Windows 7@@

29.11.2009, 20:52 Uhr von
Zzaldo
Mein neuester Bericht über RmoteMedienStreaming ist online. Bitte lest ihn. LG Stephan5- Installation: sehr schwierig
- Übersichtlichkeit: sehr gut
- Funktionsvielfalt: sehr groß
- Benutzerfreundlichkeit: sehr gut
- Geschwindigkeit: sehr schnell
- Hardware-Unterstützung: sehr gut
- Updatemöglichkeit: sehr gut
- Handbuch: schlecht
Pro:
sehr Benutzerfreundlich, sehr Stabil, macht richtig Spaß
Kontra:
etwas aufwendiger Wechsel von XP
Empfehlung:
Ja
Hallo alle zusammen,
nun ist es endlich mal wieder soweit und ihr sollt mal wieder einen Testbericht von mir bekommen. Heute geht es um die Home Premium Version des neuen Windows 7.
@@Vorwort@@
Als ich vor ca. 3 Wochen einen Anruf aus München bekam wusste ich zuerst nicht ob es Wahr ist oder nicht. Ich war ausgesucht worden das neue Windows 7 kostenlos zu testen und vor allem auch danach zu behalten.Es folgte noch ein kurzer Abgleich der Adresse und die kurze Frage ob die Systemvoraussetzungen meines PC’s oder Laptops ausreichen würden für das neue Betriebssystem. Als ich dieses bejahte, bekam ich noch einen kurzen Liefertermin genannt und schon war das Gespräch beendet. Bereits zwei Tage später sollte es bei mir eintreffen. Leider erhielt ich es auch nach vier Tagen nicht. Als mir dann noch eine Mail geschickt wurde ob das Päckchen denn angekommen ist, wunderte ich mich schon ein bisschen. Nach weiteren Mails und Anrufen, erreichte mich das Päckchen dann doch tatsächlich mit vier Tagen Verspätung.
Nun konnte es also endlich losgehen. Also Schluss mit dem ganz Gelaber. Wollen wir uns dann jetzt mal um die wichtigen Sachen kümmern.
@@Das Päckchen ist da@@
Nachdem das Päckchen nun endlich angekommen war, machte sich doch etwas Enttäuschung breit. Ich fand es von Außen schon mal ziemlich klein. Ich weiß jetzt auch nicht so ganz was ich mir alles vorgestellt hatte, aber nun ja, dadurch wurde es natürlich auch nicht mehr. Ich packte es also nun aus und fand ein kleine grüne Packung mit der Aufschrift „Windows 7 Home Premium“ vor. Dazu fand ich dann noch ein kleines Anschreiben von Ciao über den beabsichtigten Testverlauf und zwei eingeschweißte Blätter mit Hinweisen zu den ersten Schritten mit Windows sieben.
Nun noch schnell die Folie entfernt und ich konnte endlich den Inhalt der grünen Verpackung lüften. Es kam eine Plastikbox zum Vorschein, die einen orangefarbenen Schimmer und das Windows sieben Logo durchblicken lies. Die Hülle nun noch schnell aufgemacht und schon flogen mir ein paar lose Zettel entgegen. Es stellte sich als eine kurze Infobroschüre heraus sowie einige wichtige Hinweise für Windows XP Nutzer. Ansonsten befanden sich in der Hülle sage und schreibe zwei DVDs . Es handelte sich einmal um die 32-Bit Software und zum zweiten um die 64-Bit Software.
Also einmal kurz zusammengefasst, zwei DVDs mit Heft in Plastikbox und Pappe drum herum.
@@Was muss mein PC alles können@@
Natürlich brauch man auch bei Windows sieben schon ein kleines bisschen Power auf dem Rechner. Zum Glück hatte ich mich vorher schon mal ein bisschen schlau gemacht und wusste so ganz genau das mein PC wohl mit dem Windows 7 fertig werden würde.
Damit ihr das auch vorher überprüfen könnt, stelle ich euch hier einmal kurz die Systemvorraussetzungen vor.
- 1-GHz-Prozessor oder höher mit 32 Bit (x86) oder 64 Bit (x64)
- 1 GB RAM (32-Bit) oder 2 GB RAM (64-Bit)
- 16 GB verfügbarer Festplattenspeicher (32-Bit) oder 20 GB (64-Bit)
- DirectX 9-Grafikgerät mit WDDM 1.0- oder höherem Treiber
Das sind erstmal die grundsätzlichen Angaben. Man findet aber auch noch einzelne weitere Vorraussetzungen auf der Verpackung. Diese handeln dann allerdings von einzelnen Bestandteilen des Windows sieben. Die Grundfunktionen laufen auf jeden Fall alle mit den oben angegebenen Systemvorraussetzungen.
Wer sich selbst nicht ganz sicher ist ob sein PC oder Laptop dazu ausreicht, kann sich auch das kostenlose Programm Windows 7 Upgrade Advisor unter folgenden Link runterladen.
http://www.microsoft.com/downloads/details.aspx?displaylang=de&FamilyID=1b544e90-7659-4bd9-9e51-2497c146af15
Kurzer Download und schon weißt du Bescheid ob es klappt oder nicht.
Ich fand diese kleine aber feine Hilfestellung absolut super und natürlich empfehlenswert.
@@Dann mal auf zur Installation@@
Wie ich ja schon auf den diversen kleinen Zettelchen und Broschüren lesen und erkennen durfte sollte dieses für den guten alten XP-Nutzer gar nicht so einfach sein. Im ersten Moment ärgerte ich mich schon ein bisschen das ich mich in früherer Zeit wirklich so hartnäckig gegen die Installation von Vista gestellt hatte. Denn von Vista aus ist ein ganz einfaches Upgrade auf Windows sieben möglich. Das heißt also auch das alle Daten und Einstellungen mit übernommen werden und man sich keine weiteren Gedanken über Programme, Dokumente, Bilder oder sonstiges machen muss. Nun aber genug geärgert, eine Lösung musste her.
Da ich noch nicht so ganz überzeugt davon war, ob Windows 7 wirklich das richtige ist, wollte ich natürlich nicht gleich meine ganze Festplatte platt machen um Windows neu zu installieren.
Also mal wieder ein kleines, nettes Programm runter geladen und schon konnte es losgehen.
Die Rede ist vom Programm „Virtual Box“. Mit diesem Programm hast du die Möglichkeit eine „virtuelle Maschine“ auf deinem PC zu erschaffen. Mit einfachen Worten einen virtuellen extra Computer auf deinem eigentlichen. Also einen abgesteckten Bereich den man separat starten kann und der mit dem normalen Betrieb des PCs nichts weiter zu tun hat.
Nun habe ich mir also meinen kleinen extra Computer gebaut und habe mit der Installation begonnen. Die Installation lief wirklich absolut einfach. Nur die DVD einlegen und nach dem Intro auf Windows installieren klicken und schon kann es losgehen. Nun gibt es noch einen Hinweis, dass man sich die neuesten Updates herunterladen soll, damit die Installation möglichst problemlos vonstatten gehen kann. Dann dem Lizenzvertrag zustimmen und ab geht die Post.
Nun habe ich das neue Windows erstmal ein wenig auf meinem virtuellen Computer getestet und es mir erstmal angeschaut. Wie mein Gefühl dabei so war, sollt ihr später noch erfahren. Soweit auf jeden Fall, das es ausreichte, um es mit komplett zu installieren.
Da ich ja, wie bereits oben beschrieben, auf meinen PC Windows XP installiert hatte, musste ich mich nun erstmal an die Datensicherung machen. Also habe ich erstmal genau geschaut, was ich alles so noch brauche an Programmen und Dokumenten, dann habe ich das ganze als Backup Datei auf meiner externen Festplatte abgespeichert. Das war nun schon mal eine Geschichte von ca. 30 min, die man natürlich voll als Installationszeit einrechnen sollte.
Die restliche Installation lief dann eigentlich wieder relativ schnell und genauso wie bereits oben beschrieben.
Nachdem ich das Windows 7 nun fertig installiert hatte, sollten nun noch die weiteren Programme folgen, die ich so für den alltäglichen Gebrauch benötige. Ich wollte mich nun erstmal auf die wichtigsten vier begrenzen.
Insgesamt brauchte ich nun für die komplette Installation inkl. Datensicherung und restliche Programme wieder finden und installieren so um die vier Stunden.
Das ist für mich eigentlich noch eine ganz annehmbare Zeit.
@@Mein erster Eindruck@@
Meinen allerersten Eindruck bekam ich ja bereits als ich das Windows 7 auf meinem virtuellen PC installiert hatte.
Hierbei konnte mich das Programm aber eigentlich nur zu 70% überzeugen. Die Aufmachung fand ich sehr gut gelungen und vor allem war alles sehr übersichtlich gestaltet. Auch die vielen kleinen netten Features die ich später noch näher beleuchten werde fand ich ganz ansprechend.
Allerdings störte mich sehr das das Windows wahnsinnig langsam lief. Da kamen noch nicht so wirklich die Begeisterungsstürme bei mir auf. Dieses schob ich allerdings relativ schnell auf das Betreiben der virtuellen Maschine und wollte Windows doch noch mal eine Chance geben.
Nachdem ich Windows komplett installiert hatte, stiegen die Prozente der Überzeugung immer weiter stetig an. Vor allem hatte sich die Geschwindigkeit sehr verändert.
Da lag ich dann ja mit meiner Vermutung doch nicht so ganz falsch das es doch an der virtuellen Maschine lag.
Den ersten Eindruck kann ich jetzt abschließend schon mal als sehr positiv einstufen und werde mich nun einmal etwas mehr mit den Details beschäftigen.
@@Wie verstehen sich meine Programme mit Windows 7@@
Das ist für mich ein sehr wichtiger Punkt. Wie ist die Kompatibilität?
Hier habe ich es mir eigentlich recht einfach gemacht, denn ich habe mir einige Programme einfach ganz neu runter geladen. Ich hatte natürlich die Hoffnung das ich dadurch etwaige Probleme mit der Kompatibilität ausschließen kann. Als erstes lud ich mir Modzilla Firefox und Modzilla Thunderbird runter. Das sind seid Jahren meinen beiden wichtigsten Programme, da ich sie bei weitem ausgereifter und Bedienungsfreundlicher finde als die Browser und Email-Programme von Microsoft. Mit großer Freude durfte ich auch sehr schnell feststellen, das diese beiden einwandfrei unter Windows sieben zu laufen schienen. Bis heute hatte ich auf jeden Fall keinerlei Ausfälle oder sonstige Probleme die darauf schließen ließen das da was nicht zusammen passen würde.
Den ersten großen Schreck bekam ich, als ich feststellen musste das meine geliebte Foto Software nicht lief. Ich benutze die Kodak EasyShare Software nun schon seid einigen Jahren und habe mich mittlerweile echt an sie gewöhnt und möchte eigentlich gar nichts anderes mehr. Leider tat sich beim Versuch des Öffnens rein gar nichts.
Zum Glück habe ich dann auf der Herstellerseite ein aktuelles Upgrade für Windows sieben gefunden. Somit war mein Tag doch noch gerettet. Mein fast wichtigstes Programm sollte nun folgen. Der Turbo Lister von Ebay. Da ich immer wieder Auktionen bei Ebay starte und diese über den Turbo Lister vorbereite, ist es schon ein sehr wichtiges Programm.
Auch hier wollte ich es mir sehr einfach machen und einfach die neueste Version runter laden.
Allerdings musste ich bei den Systemvorraussetzungen erstmal schlucken, denn bei den Betriebssystemen stand nichts von Windows 7. ich versuchte es trotzdem und war auch hier hocherfreut das es funktionierte.
Somit hatte ich meine wichtigsten Arbeitsprogramme zusammen und konnte so richtig durchstarten. Um die anderen wichtigen Details wie Treiber für Drucker, Scanner usw. brauchte ich mir gar keine Gedanken machen. Es lief von Anfang an einwandfrei.
Leider kann ich hier natürlich nicht jedes auf dem Markt befindliche Programm auf seine Kompatibilität testen, aber meine Programme laufen auf jeden Fall alle.
@@Diese Features finde ich besonders gut@@
1. Die Spiele
Eigentlich bin ich ja gar nicht so der Spiele Fan, aber hier hat sich das doch ziemlich geändert. Es stehen ganze elf Spiele von vorn herein zur Verfügung. Es handelt sich um die typischen Windows Spiele wie Solitär, Hearts und FreeCell. Das sind ja auch schon die Spiele die man von XP her kannte. Was für mich neu ist, sind Spiele wie Schach und Mahjong. Zwei absolut geniale Spiele die schnell zu Sucht führen können. Was ich hier besonders gut finde das man sich selbst bei diesen Kleinstspielen den Schwierigkeitsgrad einstellen kann und bei Mahjong zwischen einzelnen Darstellungen wählen kann. Zusätzliches Plus ist die Möglichkeit diese Spiele auch zu speichern um eventuell später weiter zu spielen.
Wem diese ganzen Spiele noch nicht ausreichen hat noch die Möglichkeit weiter Spiele wie Uno oder Tic Tac Toe runter zu laden.
Ein gelungenes Feature für die Zeit am PC in der man vielleicht einfach mal entspannen möchte und sich keinen großen Kopf machen möchte.
2. Das Snipping Tool
Eine ebenfalls kleine und nette Idee die sich Microsoft hat einfallen lassen. Ein Programm zum markieren und bearbeiten diversester Dokumente und Bilder. Ganz einfach das Programm öffnen, die gewünschte Datei öffnen und schon kannst du anfangen diese Datei zu bearbeiten. Man kann bestimmte teile raus schneiden, verändern und beschriften, genauso wie man es gerne haben möchte und braucht. Hinterher kann man es in den normalen und üblichen Formaten abspeichern. Ich finde das dieses eigentlich perfekt ist für alle Ciao User. So kann jeder sein Bild das er von bestimmten Produkten gemacht hat beschriften und mit seiner z.B. Unterschrift versehen.
Es ist zwar kein neues Programm, aber bisher nicht integriert gewesen im Windows.
3. Die Bibliothek
Die neue Windows 7 Bibliothek ist eigentlich gar nichts Neues. Im Grund genommen sind es die normalen Eigenen Dateien. Auch hier befinden sich die vorgefertigten Ordnern Bilder, Videos, Dokumente und Musik. Also fast genauso wie es auch bei XP der Fall war. Allerdings macht die Bibliothek alleine von der Aufmachung bei weitem mehr her und ich finde auch der Name ist schon sehr viel versprechend. Also kann ich hier nur sagen das sich, auch wenn nicht viel verändert, eine große Weiterentwicklung und Verbesserung erkennbar ist. Absolut gut gelungen.
4. Die Minianwendungsgalerie
Eine richtige gute Sache. Eine ganze Anzahl an kleinen Features verbergen sich unter diesem Punkt. Hier drunter befinden sich z.B. Kalender, Währungsumrechner, Uhr, Schlagzeilen oder auch den Windows Media Player in Kleinformat. Man kann n sich diese kleinen Features überall auf dem Desktop hin verschieben, so das man ihn jederzeit im Blickfeld hat und sie nicht weiter stören.
Bei mir laufen auf jeden Fall immer die neuesten Schlagzeilen mit. Hierzu ist aber natürlich eine Internetverbindung notwendig.
5. Die Taskleiste
Die hat es mir ja richtig angetan. Nicht nur das sie die einzelnen geöffneten Programme bei weitem besser darstellt als in den früher Versionen von Windows. Nein da hat sich Microsoft echt mal was ganz neues einfallen lassen. Man muss nur über die einzelnen quadratischen Symbole der geöffneten Programme mit der Maus wandern und schon bekommt man eine kleine aber feine Miniaturansicht des Dokumentes oder der Seite. Ganz besonders interessant finde ich dieses Feature, wenn man z.B. mehrere Word Dokumente geöffnet hat und nun schnell von einem aufs andere wechseln möchte. Wen diese kleinen Miniaturansichten stören kann diese auch wieder in die normale schriftliche Darstellung umändern. Dann hat man halt nur die Namen der einzelnen Dokumente aufgelistet.
6. Die Startleiste
Auch die neue Startleiste hat mich mehr als überzeugt. Beim anklicken des Windows 7 Symbols öffnet sich die Startleiste und lässt gleich mal einen Blick frei über die wichtigsten und am meisten benutzen Programme. Nun noch ein kleiner Klick auf alle Programme und schon hast du alles im Blickfeld was du auf deinem PC zu finden oder suchen hast. Von den einzelnen Kategorien wie Spiele, Miniaturgalerie oder auch Zubehör finden sich hier dann die ganzen zusätzlich installierten Programme wieder. Es befinden sich hier im Gegensatz zu Windows XP alle Programme in einem Baum drin und es werden nicht viele zusätzliche Fenster oder Bäume geöffnet, die hinterher den ganzen Monitor dicht machen.
Auch die, in der Startleiste, integrierte Suchfunktion ist eine absolute Weiterentwicklung. Wo man bei XP immer erstmal ganz umständlich anklicken musste was man genau sucht und wo es vielleicht sein könnte, kann man sich das hier komplett sparen. Einfach einen Suchbegriff eingeben und schon zeigt die Ergebnisliste alle Dateien die etwas damit zu tun haben könnten. Bei der Eingabe von Dateiformaten zeigt er dann zum Beispiel auch alle Dateien diese Formates an. Für mich eine absolute Erleichterung und Zeitersparnis.
7. Windows DVD Maker
Endlich ist Schluss mit den ganzen Brennprogrammen. Ich persönlich war nie der große Freund von Brennprogrammen wie Nero und den vielen anderen. Vielleicht war ich auch einfach zu doof dazu diese zu bedienen, aber irgendwie habe ich immer wieder Probleme bekommen diese zu bedienen und mir meine CDs oder DVDs zu brennen.
Mit diesem integrierten Programm ist es nun mehr als einfach. Man muss nur noch das Programm öffnen, die zu brennenden Dateien einfügen und schon geht es los.
Super einfach und vor allem super schnell. Auch dieses ein absolutes Top Feature, was man nicht groß erklären muss und auch eigentlich nicht kann. Es ist so einfach das es sich von selbst erklärt.
Hier habe ich euch nun die für mich besten und tollsten Features vorgestellt. Das soll natürlich nicht heißen, das der Rest von Windows 7 nicht gut ist, aber das würde hier nun definitiv den Rahmen sprengen alles aufzuzählen.
@@Mein Fazit@@
Hier will ich mich eigentlich gar nicht mehr soviel schreiben und erzählen. Ich denke mal das ich in den vorangegangenen Punkten schon einiges über meine Erfahrungen mit dem neuen Windows sieben Berichtet habe. Also will ich dieses nur noch mal nutzen um meine positiven und negativen Erfahrungen und Ansichten noch mal schnell zu erläutern und auf zu zählen.
Wollen wir erstmal mit den negativen Punkten anfangen.
Was für Vista-Nutzer als recht einfach scheint, ist für XP-Nutzer zum Teil eine elendige Tortur. Erstmal Daten sichern, ein Backup herstellen und hoffen das man alles erwischt hat und dann die Komplettinstallation. Das ist doch schon ganz schön umständlich und Zeitaufwendig. Und ich könnte mir sehr gut vorstellen, das es viele XP-Nutzer davon abhalten wird auf Windows 7 zu wechseln.
Als zweiten negativen Aspekt möchte ich noch die recht kläglichen Informationen über Windows sieben erwähnen. Bis auf ein kleines Heftchen über die ersten Schritte und einem Extrapunkt in der Windows Startleiste dazu, war leider nichts weiter zu finden. Man musste erstmal aufwendige Suchen im Netz machen um ein paar gute Benutzerinfos zu bekommen. Wobei einige dann auch noch auf Englisch waren. Also auch nicht so unbedingt für jeden was.
Nun aber auch mal was positives. Ich denke mal das ich mich dabei eigentlich gar nichts mehr schreiben muss. Denn mein Bericht ist ja eigentlich fast nur positiv. Ich habe im neuen Windows sieben eine Vielzahl neuer und toller Features entdecken können und war wirklich absolut begeistert. Für mich ist es im Gegensatz zu Windows XP eigentlich schon fast wie der Wechsel in ein komplett neues Betriebssystem. Ein absoluter Quantensprung.
Die Benutzerfreundlichkeit ist bei weitem höher als bei XP und man gewöhnt sich sehr schnell an die ganz kleinen schönen Features die das Computerleben einfacher machen.
Auch die Kompatibilität mit anderen Programmen kann ich nur als einen sehr positiven Punkt rausstellen. Auch wenn nicht alle Programme beim ersten Mal liefen, konnte bisher alle durch ein kleines Upgrade beim Hersteller zum laufen gebracht werden.
Als letzten Punkt nun noch die Stabilität. Die habe ich im vorangegangenen Bericht nämlich mit Absicht nicht weiter erwähnt. Denn es gibt zu diesem Punkt nicht besonders viel zu sagen und zu erklären.
Das Windows sieben läuft bei mir absolut einwandfrei und ich habe mich in keiner Weise zu beklagen.
Auch wenn ich als XP Nutzer erstmal doch einiges an Zeit aufbringen muss um alles zum laufen zu bringen, nehme ich dieses als hinnehmbares Übel hin.
Abschließend kann und will ich dem neuen Windows sieben die volle Anzahl von fünf Sternen geben und das ganz natürlich zusammen mit einer Kaufempfehlung.
Ich hoffe ich konnte euch mit meinem Bericht ein wenig weiterhelfen.
Über eure Lesungen, Bewertungen und Kommentare würde ich mich natürlich sehr freuen.
Ciao bis zum nächsten Mal weiterlesen schließenProduktfotos & Videos
Einmal Originalverpackt von Zzaldo
am 29.11.2009Kommentare & Bewertungen
-

biggichen, 26.08.2011, 18:27 Uhr
Bewertung: besonders wertvoll
Toller Bericht bin begeistert kann ich nur weiter empfehlen
-

Venenum84, 03.11.2010, 13:02 Uhr
Bewertung: sehr hilfreich
Vielen dank für deine Lesungenche dir einen schönen Tag!
-

likenothing, 29.04.2010, 12:21 Uhr
Bewertung: sehr hilfreich
Schöner Bericht :) Aber um mal aus naturwissenschaftlicher Sicht auf deinen Titel zu blicken: Ein Quantensprung ist die kleinstmögliche Änderung, die ein Teilchen vollziehen kann. Sprich: Zwar in der Entdeckung sicherlich aufsehenerregend aber an sich nichts wirklich großes ;) Und ich glaub nicht, dass du das damit aussagen wolltest.
-

-
Testbericht Windows 7 Home Premium
5- Installation: sehr schwierig
- Übersichtlichkeit: sehr gut
- Funktionsvielfalt: durchschnittlich
- Benutzerfreundlichkeit: sehr gut
- Geschwindigkeit: schnell
- Hardware-Unterstützung: gut
- Updatemöglichkeit: gut
- Handbuch: gut
Pro:
Wer windows vista besitzt sollte doch auf das Windows 7 upgraden!
Kontra:
Wer ältere modelle hat sollte vorerst nachschauen ob es auch funktioniert! Laut Herstellerseite von Sony (mein laptop) sollte Windows 7 darauf nicht funktionieren, aber es läuft TADELLOS ;-)
Empfehlung:
Ja
Ich habe mir damals 2 Verisonen von Windows 7 Home premium gekauft!
Eines für das Laptop und einen für den normalen Haus PC!
Bericht über meinem Laptop:
Die Akku leistung ist besser, bzw. der Akku hält nun länger, zwar nur knapp 2 stunden mehr aber immerhin!
Das einstellen über die Energieverwaltung, kann jedem angepasst werden!
Auch die WLAN verbindung funktioniert tadellos, super schnell!
Aber einen kleinen Negativ punkt habe ich doch noch gefunden!
Wenn man die Klappe vom Läppi zu macht ist alles gekappt, das heißt die WLAN verbindung getrennt und man ist im Vormenu,
also wenn man gerade etwas Downloaden will, muss man die Klappe offenlassen!
Bericht über den Haus-PC
Die einstellmöglichkeiten gegenüber den Laptop sind beim PC besser und grösser, die verwaltung einfacher!
Großes PLUS
Das windows Media Center und das heimnetzwerk!
Durch das das ich auch noch im Besitz eine XBOX 360 bin ist das verbinden von Haus-PC und Laptop mit der XBOX kein Problem!
Auch das automatische verbinden zwischen den beiden PC´s also Laptop und Haus-PC macht den Datenaustausch einfacher!
Hier habe ich mal eine kleine Anleitung für das verbinden zwischen Windows 7 und der XBOX 360 eingestellt, wie ich es gemacht habe!
PC und XBOX anmachen!
Bei der XBOX auf den Guide button drücken (ist der große in der mitte) auf windows media center gehen und auf einrichten, den 2 mal 4stelligen Zahlencode aufschreiben (wird für das einrichten am PC benötigt) dann immer auf weiter bis das XBOX system sagt richten sie winows media center auf den PC ein!
Windows media center auf dem PC starten, er verlangt nun auch den 2 mal 4 stelligen zahlencode, den gebt ihr hier ein den ihr von der XBOX aufgeschrieben hattet!
Nun wenn ihr alles richtig gemacht habt könnt ihr nun eure DIA show von der Digitalkamara die auf dem PC gespeichert sind auf euren 117cm flachbildkasten anschauen und das feeling ist groß :)
So sieht es dann auf der XBOX aus einfach mit STRG+C kopieren und mit STRG+V in den Browser eingeben: http://blog.buerstinghaus.net/images/xbox_extender_start.jpg
Kleine Nachtrag von mir:
Wer schon lang mit Windows XP gearbeitet hat, wird es am anfang schwer haben sich auf das neue WIndows 7 einzugewöhnen, ich habe fast 5 jahre nur mit Windows XP Home gearbeitet!
Man denkt sich man klickt einfach nur auf start aber da benötigt es doch einige INfos wo sich was befindet!
Mein Tip:
Wer windows 7 dennoch installiert hat, sollte diesem System doch die Chance geben!
Einfaches Beispiel:
Man fährt Jahrelang mit einem Auto das ein Manuelles Getriebe hat (Gangschaltung)
das auto muss in die Werkstatt man bekommt von der Werkstatt einen Leihwagen, ein Automatik!
Man fährt einige meter und man will aus welchen gründen auch immer zurückschalten, man kommt mit dem Linken fuss anstatt auf die Kupplung auf die Bremse, das Auto macht eine Vollbremsung!
Ich hoffe man versteht was ich damit sagen möchte! weiterlesen schließenKommentare & Bewertungen
-

-

hard_candy, 29.11.2009, 17:41 Uhr
Bewertung: sehr hilfreich
Gelungener Bericht. würd mich über ne Gegenlesung freuen. liebe Grüße
-

-

-
Neu, bunt und wie Vista
4- Installation: sehr schwierig
- Übersichtlichkeit: durchschnittlich
- Funktionsvielfalt: groß
- Benutzerfreundlichkeit: gut
- Geschwindigkeit: schnell
- Hardware-Unterstützung: gut
- Updatemöglichkeit: gut
- Handbuch: gut
Pro:
läuft stabil, einfache Installation, nette kleine Tools
Kontra:
ist eben doch fast wie Vista, grässliche Taskleiste, für XP - User unübersichtlich
Empfehlung:
Ja
Kleine Übersicht:
Einleitung, Installation, Arbeiten mit Windows 7, Fazit
Ich bekomme gerne Sachen kostenlos. Wenn ich Dinge, die mehr als einen Euro kosten, selber bezahlen muss, fange ich schon an, zu überlegen. Das gebe ich offen zu. Kein Wunder also, dass ich mich tierisch gefreut habe, als ich das etwa 100Euro-130Euro teuere Windows 7 kostenlos zum Testen (und Behalten) erhielt.
Im Vorfeld wurde ich diverse Male mitten während einer Vorlesung angerufen, dann wurde ich per Mail angeschrieben und schließlich bin am nächsten Tag nur im Pulli aus der germanistischen Bibliothek in die kalte Aachener Spätherbstluft gelaufen, um mir keine bösen Blicke von arbeitenden Kommilitonen einzufangen.
Wieso ich ständig angerufen worden bin? -Nunja, Adresseabklärung und die Information, dass ich Windows7 auch auf eine separate Partition packen kann, falls ich mich nicht von Vista trennen möchte. Eine für mich sehr wichtige Information, da ich äußerst ungern Betriebssysteme aufgebe - und sei es nur das vielfach gehasste Vista, das einen noch nichteinmal Ordner löschen lässt.
Am 12. November hielt ich dann schließlich ein Paket in der Hand und durfte zum ersten Mal in meinem Leben eine Betriebssystem-Hülle aus der Nähe bewundern, da ich bei XP nur eine läppische kleine CD-Hülle aus Papier dabei hatte und bei Vista gefälligst selbst eine Kopie erstellt werden sollte. Vorinstallierte Betriebssysteme sind nicht immer toll - alles ganz neu einrichten aber auch nicht.
Aus diesem Grund blickte ich der
Installation
mit einem lachenden und einem weinenden Auge entgegen.
Die Informationen, die ich zur Installation erhalten habe, sind schön ausführlich und es blieben keine wirklichen Fragen offen.
Vista-Nutzer können direkt ein Upgrade auf Windows 7 machen. Die Daten und Einstellungen sollten dabei nicht verloren gehen.
XP-Nutzer sollten auf JEDEN Fall vorher ihre Daten auf einem externen Datenträger sichern (Vista-Nutzer ebenso, aber hier ist das Risiko eines Datenverlustes relativ gering), da hier ein Upgrade nicht möglich ist.
An sich sind die Schritte ab diesem Punkt jedoch sehr ähnlich:
DVD ins Laufwerk legen, Windows von da aus starten und installieren.
Der einzige Unterschied besteht darin, dass bei XP oder beim Installieren auf eine andere Partition die benutzerdefinierte Installation gewählt werden muss, bei einem Vista-Upgrade muss der PC nicht neu gestartet werden, sondern man kann die DVD ins Laufwerk legen und sofort mit dem Upgrade beginnen.
Das Installationsmenü ist sehr übersichtlich und an sich selbsterklärend, weswegen ich nicht weiter darauf eingehen möchte.
WICHTIG: Ich habe mich ja dazu entschlossen, die benutzerdefinierte Installation zu wählen, da ich mich von Vista nicht trennen wollte. Windows 7 braucht mindestens 15GB freien Speicherplatz bei der Installation und kann natürlich nicht auf die gleiche Partition wie Vista oder das Recovery-Zeug gebracht werden. Aus diesem Grund müsst Ihr vorher eine neue Partition erstellen, wenn Ihr nicht sowieso genügend auf der Festplatte habt. Unten ist ein bild beigefügt, wie es nicht aussehen sollte, wenn Ihr das Betriebssystem ohne Datenverlust installieren möchtet.
Der PC hat sich während des Installationsvorganges nur zwei Mal runtergefahren und auch keine menschliche Hilfe war nötig, wenn er ein Mal gestartet war, was ich sehr positiv finde.
Wieder gebraucht wird der neue User erst, wenn es darum geht, ein Passwort zu erstellen bzw. dem PC unter dem Betriebssystem einen Namen zu geben etc.
Auch hier läuft wieder alles sehr leicht und verständlich ab.
ÜBRIGENS: Wer sich nicht sicher ist, ob Windows 7 auf seinem Rechner laufen würde, der kann sich vorher von der Microsoft-Website ein Tool herunterladen, das den Rechner "durchcheckt" und einem anschließend freundlich mitteilt, ob alles ok ist.
Das erste Starten
Ui... Das Windowslogo baut sich anders auf als vorher! Da fliegen ja bunte Kugeln durch die Gegend! *staun* Außerdem sieht es auch ansonsten ein wenig verspielter aus als vorher und prangt etwas zu groß auf meinem Desktop.
Apropos
Desktop:
Dieser ist erst einmal einfach nur eines: leer.
Oben links befindet sich der Papierkorb und das war's auch schon fast, wenn man mal vom Startmenü und den Schnellstarticons absieht.
Da die Auflösung bei neu installierten Betriebssystemen zunächst immer viel zu niedrig eingestellt ist, musste ich mich schnellstmöglich auf die Suche nach Umstellmöglichkeiten suchen.
Der XP-User ist da vielleicht ein wenig aufgeschmissen, Vista-User werden sich sehr wohl fühlen (oder alternativ unangenehm an Vista erinnert), da diese Betriebssysteme und ihre Navigation recht ähnlich aufgebaut sind. Nach wenigen Sekunden sollte man allerdings in der Systemsteuerung den passenden Eintrag gefunden haben. - Doch umgestellt wirkt immer noch alles etwas zu groß. Was ist nur aus den niedlichen kleinen Icons bei XP geworden? *trauer*
Was mich zunächst sehr irritiert hat, als ich ein paar Funktionen ausprobiert habe und Sachen auf die Partition gepackt habe:
Die Taskleiste wurde vollkommen überarbeitet. So sieht sie jetzt aus, wie eine einzige, große Schnellstartleiste, da nur noch die Icons aufgenommen werden und nicht mehr der Name der Datei oder des Programms, das offen ist, daneben steht. Das heißt auf gut Deutsch: Wenn man mehrere Fenster in einem Programm offen hat, darf man immer erstmal mit der Maus auf das entsprechende Symbol in der Taskleiste gehen und dann das entsprechend gewünschte auswählen. Sicher, bei XP und Vista haben sich die Fenster auch gestaffelt, wenn man zu viel offen hatte, aber ich persönlich finde diese Regelung erstens hässlich und zweitens einfach nur unpraktisch, da ich so schon bei zwei Fenstern hin und her gucken darf. (Hier gibt es übrigens wie bei Vista auch schon eine Vorschaufunktion, die allerdings verbessert sein soll. Einen großen Unterschied konnte ich aber nicht feststellen. Was auch leichter sein soll: Programme über die Taskleiste schließen, da es oben rechts für jedes einzelne Fenster des Programms einen "Schließen-Button" gibt... gut, eine Zeitersparnis ist das jetzt auch nicht so sehr. Ob ich jetzt ein Mal mehr oder weniger klicke, ist mir recht egal.)Wer Instant Messenger benutzt, der kann sich mein Problem damit vielleicht vorstellen.
Klar, man kann die Fenster nebeneinander anordnen, was nun auch leichter geht als vorher, da man sie nicht mehr selber zurechtziehen muss - aber umständlich genug ist dieser Weg trotzdem.
Wenn man jedoch einfach zwei Dateien o.ä. miteinander vergleichen möchte, dann ist die vereinfachte Funktion hier sicherlich sehr nützlich.
Der Umgang mit Windows 7
An sich gestaltet sich der Umgang mit dem neuen Windows nicht sonderlich kompliziert. Vista- User dürften sich hier schon auskennen, da es sich an sich nur um eine buntere und übersichtlichere Version davon ist. XP User werden wahrscheinlich eine kleine Eingewöhnungszeit gebrauchen und sich das eine oder andere Mal vielleicht verlaufen. Kleiner Tipp vornweg an diese Leute: Es ist alles schon mal viel leichter zu finden, wenn man weiß, dass es keinen Arbeitsplatz mehr gibt, sondern nun einen Computer. Aha. Die Funktionen sind allerdings zu 99,9% identisch. - Eine Eingewöhnungsphase braucht man aber trotzdem. Dafür, dass ja alles sooo leicht und intuitiv zu bedienen sein soll, dauert es nämlich teilweise doch relativ lange, bis man endlich das hat, was man wollte.
Dabei gibt es doch extra eine neue
Suchfunktion die sehr an Suchmaschinen im Internet erinnert. Statt der alten Suche gibt es nun eine Funktion, die auch auf Stichworte reagiert und einem alle Dateien anzeigt, die dieses Wort enthalten. Dabei ist es egal, ob das Wort im Dateinamen vorkommt oder meinetwegen innerhalb einer Word-Datei. Die Suche sollte beides gleichermaßen gut finden.
Endlich mal eine Funktion, mit der ich wirklich zufrieden bin und die in meinen Augen keine Verschlechterung (Ja, XP war/ist halt toll....) oder bloße Spielerei ist, sondern wirklich zu gebrauchen ist.
Schön ist außerdem, dass man den Download - Ordner leichter findet als bei Vista, was mir persönlich sehr entgegenkommt, da ich nun endlich nicht mehr wichtige Dateien suchen muss (ich benutze die Suche halt nicht immer), weil ich keinen blassen Schimmer habe, wo sie nun wieder gelandet sein sollen. Die gute alte "Wo möchten Sie das speichern"- Frage fehlt mir. Klar, auch hier kann man sich Speicherorte aussuchen, aber bei XP finde ich diese Funktion sehr viel leichter und irgendwie "klarer".
Ebenfalls eine hübsche Spielerei ist die Funktion, mit der man alle geöffneten Fenster durchsichtig machen kann (Aero Peek), so dass man einen freien Blick auf den Desktop hat - wofür auch immer man das braucht.
Was ich sehr gelungen finde, ist eine kleine Funktion, mit der man Notizzettel virtuell auf dem Desktop erstellen kann. Hier haben sich die Windows - Leute wirklich mal ein nettes Extra einfallen lassen (oder von Mac übernommen).
Die Sprunglisten zeigen einem die häufig verwendeten Dokumente oder oft besuchte Internetseiten an. Es handelt sich also quasi um automatisch erstellte Favoriten. Wenn man etwas hinzufügen oder ändern möchte, geht das natürlich auch recht gut An sich ganz nett, aber wer ständig die Dateien benutzt, der kommt auch so schnell an sie ran.
Überhaupt kann man sich den PC angeblich viel persönlicher einrichten als zuvor.
Der Desktophintergrund kann so eingestellt werden, dass er zu bestimmten Zeitpunkten automatisch wechselt, die Aero-Funktion (das, was dafür sorgt, dass man nicht mehr die blauen Umrandungen um ein Fenster hat, sondern den Glaseffekt) kann man unterschiedlich stark einstellen und auch die Farbe ändern. (Komisch, ich dachte, das hätte ich auch bei Vista getan...)
Vorinstalliertes, Funktionen und das Media-Center
Eines vornweg: Zu dem Media-Zeug kann ich eigentlich nichts sagen, da ich es nicht brauche und nicht benutze. Ich habe mich allerdings für diesen bericht ein wenig schlau gemacht und erfahren, dass man wohl ganz gut damit klarkommt, wenn man nicht vollkommen technisch unbegabt ist, und sogar aus dem TV aufnehmen kann.
Die anderen vorinstallierten Sachen sind nicht sonderlich viel.
Der Internet-Explorer 8 ist halt die neueste Version und hässlich und wahrscheinlich unsicher wie eh und je, weswegen ich mir auch sofort den Firefox draufgepackt habe, den ich sehr lieb gewonnen habe und der auch unter Windows 7 problemlos läuft. Viel kann ich zu diesem Punkt also auch nicht sagen und er steht ebenfalls nur der Vollständigkeit halber hier.
Spiele: Es handelt sich um die typischen Microsoft-Spiele wie Spider Solitaire und Hearts. Sie sind ein wenig überarbeitet worden und sehen dementsprechend ein wenig netter aus. Allerdings laufen sie bei mir ein wenig ruckelig.
Media Player 12: Eines meiner Lieblingshassthemen: der neue Media Player. Ich mochte schon die Version 11 nicht sonderlich und auch diese Version kann mich nicht vollkommen überzeugen, da sie mir einfach zu umständlich einzustellen ist. Nur, weil man denkt, man habe etwas ganz toll gemacht, heißt das noch lange nicht, dass dem wirklich so ist.....
Das Snipping Tool: Hiermit lassen sich sehr schnell und intuitiv Inhalte markieren, ausschneiden und speichern. Bisher habe ich es nur bei Bildern ausprobiert (drei Wochen, um ein Betriebssystem zu testen, sind einfach nicht lang genug), aber ich denke, in diesem kleinen Tool steckt mehr, als man auf den ersten Blick sieht. Praktisch ist es auf jeden Fall.
Bibliotheken: Hier hat man sich etwas Nettes einfallen lassen. Wer durch seine Ordne nicht mehr durchblickt, der kann sie etwas leichter in den Bibliotheken (Dateien, Fotos, Videos) finden. - Äh, Moment, das erinnert doch an die Teilung, die eh schon bei XP vorhanden war? Eigene Fotos? Eigene Dokumente? - Mag sein, aber hier ist es ein wenig anders aufgebaut. Wirklich beschäftigt habe ich mich allerdings ehrlich gesagt noch nicht damit.
Neuinstalliertes
Office XP Professional musste unbedingt auf die Partition, da ich mit anderen Programmen nicht gerne arbeite und das neue Windows auch recht hässlich finde (was irgendwie die meisten nicht so sehen. Aber muss den wirklich alles bunt sein?). Zum Glück läuft es ohne Schwierigkeiten, was eindeutig ein Pluspunkt ist. Schön, wenn Sachen nicht veralten.
Um mit Leuten, die ich mag, oder die nützlich sind, in Kontakt bleiben zu können oder schnell etwas nachzufragen, habe ich seit einiger Zeit Miranda als Messenger auf dem PC. Hier muss ich sagen, dass ich erstaunt bin, dass es unter Windows 7 so gut läuft, denn unter Vista hatte ich ein paar Probleme damit.
Der Härtetest: Spiele
Ich möchte ein Betriebssystem haben, das nicht nur funktioniert und mit dem man arbeiten kann - nein, Spiele sollten auch gescheit damit funktionieren. Da ich nur wenig Zeit hatte, das Betriebssystem zu testen, habe ich natürlich noch nicht allzu viel damit machen können, aber extra für diesen Test habe ich "Half Life: Episode One" und "Team Fortress 2" sowie "Civilisation 4" draufgespielt und geguckt, ob irgendwo etwas hakt oder es sonst wie Probleme gibt. - Und war sehr erfreut bis erstaunt, dass alles gut funktioniert. Steam - Spiele scheinen sogar ein wenig besser zu laufen als unter Vista, was mich doch sehr überrascht hat, da ich vorher etwas anderes gelesen habe. Allerdings werden diese Spiele nicht mehr über die ganze Breite des Bildschirms gehen, sondern einen fetten schwarzen rahmen links und rechts haben, damit sie nicht zu sehr in die Breite gezogen sind. Dies finde ich persönlich ein wenig schade, da der Bildschirm dann doch etwas klein wirkt. Es scheint aber wirklich an Windows 7 zu liegen, da unter Vista alles wie gewohnt aussieht.
Civ habe ich nur kurz ausprobiert, aber auch hier schien es keine Probleme zu geben.
Test bestanden.
Netzwerk
Nachdem ich ja eigentlich schon über einige Dinge, für die man einen Internetanschluss braucht (meine Spiele und die Messenger beispielsweise) geschrieben habe, sollte ich vielleicht noch kurz etwas über Netzwerke an sich bei Windows 7 sagen.
Wenn man Windows 7 auf mehreren Rechnern installiert hat, kann man recht leicht von einem Rechner auf den anderen zugreifen, da sich eine "Heimnetzgruppe" sehr leicht einrichten lässt. Sie wird übrigens durch ein Passwort geschützt.
Auch das Finden von Netzwerken und das Verbinden mit ihnen funktioniert sehr einfach und schnell. Vielleicht liegt es daran, dass ich bei Vista recht lange suchen musste, um mein Internet (hach, wieso muss ich jetzt an datOlli denken? ;-) ) ans Laufen zu bekommen, so dass ich bei Windows7 vorbereitet war - oder es ist einfach übersichtlicher und einfacher.
Fazit
Nun, meine Aufgabe war es, meine 7 Lieblings-Features vorzustellen, aber ich schreibe lieber über ein ganzes Betriebssystem, so gut ich es eben in der kurzen Zeit des Testes kann und soweit ich es bisher ausprobiert habe.
Damit ich allerdings die Aufgabe doch noch erfülle, noch mal ein kurzer Überblick, über die Sachen, die mir gefallen:
1. Notizzettel: Eine gelungene kleine Funktion, die auch gut funktioniert.
2. Aero Peek: Eine hübsche Spielerei, die für mich allerdings nicht sonderlich relevant ist
3. Die Suchfunktion: Sie ist wirklich ein wenig optimiert worden und Sachen lassen sich leichter finden. Perfekt ist sie jedoch noch nicht, wie es scheint, da ich noch immer ein paar Sachen nicht so schnell finden konnte.
4. Das Snipping Tool: Eine recht nette Funktion, die einfach Inhalte ausschneiden und vergleichen hilft.
5. Das Einrichten von Netzwerken: sehr gelungen, wie ich finde
6. Das Verschieben von Minitools: Ok, die benutze ich eh nicht, aber es ist praktisch.
7. Übersichtlichkeit: Nun, bei XP finde ich zwar nach wie vor alles übersichtlicher, aber im Vergleich zu Vista ist hier wirklich nachgebessert worden.
Insgesamt gesehen handelt es sich sicherlich um kein schlechtes Betriebssystem, aber einige Neuerungen gefallen mir halt nicht sonderlich (vor allem die Taskleiste) und die Ladezeiten sind nach wie vor manchmal extrem lang.
Schön bunt ist es aber und Vista-Liebhaber werden sich wohl fühlen, da es auch stabil läuft und doch sehr viel Ähnlichkeit damit hat.
_____
Bei weiteren Fragen und Problemen, kann ich die Windows-Website zu Windows 7 empfehlen. weiterlesen schließenProduktfotos & Videos
So sollte es nicht aussehen, wenn man Vista nicht loswerd... von anonym
am 26.11.2009Die Mini-Tools (hier noch das Menü), die sich frei versch... von anonym
am 26.11.2009Kommentare & Bewertungen
-

Fifima, 29.01.2010, 21:13 Uhr
Bewertung: besonders wertvoll
Noch ein Topp-Bericht zu einem Thema, über das ich ganz bestimmt NIE schreiben werde. :-)) LG Maike
-

Cuchulainn1981, 26.01.2010, 13:02 Uhr
Bewertung: sehr hilfreich
Übrigens: Studenten bekommen Windows 7 für knapp über 30 Euro. Für dich jetzt nicht mehr interessant, aber vielleicht das: Office 2007 kostet mit allem drum und dran nur 52 Euro! Gib bei der Suchmaschine deines Vertrauens mal "MS Office" und "Studentenversion" ein.
-

SweetPiccolina, 02.12.2009, 12:44 Uhr
Bewertung: sehr hilfreich
super geschrieben ein klasse Bericht Lg
-

MoeGott, 27.11.2009, 13:31 Uhr
Bewertung: sehr hilfreich
hey, hast sehr hilfreich berichtet ! freu mich über Gegenlesungen! lg aus Augsburg
Informationen
Die Erfahrungsberichte in den einzelnen Kategorien stellen keine Meinungsäußerung der Yopi GmbH dar, sondern geben ausschließlich die Ansicht des jeweiligen Verfassers wieder. Beachten Sie weiter, dass bei Medikamenten außerdem gilt: Zu Risiken und Nebenwirkungen fragen Sie Ihren Arzt oder Apotheker.
¹ Alle Preisangaben inkl. MwSt. und ggf. zzgl. Versand. Zwischenzeitl. Änderung der Preise, Lieferzeiten & Lieferkosten sind in Einzelfällen möglich. Alle Angaben erfolgen ohne Gewähr.
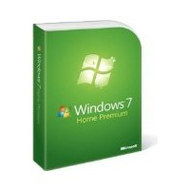
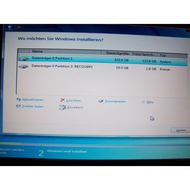
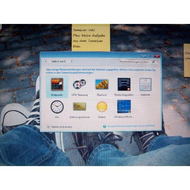
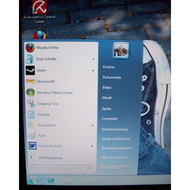
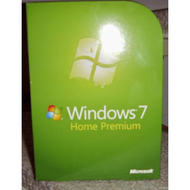



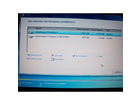
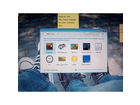
Bewerten / Kommentar schreiben