Adobe PhotoShop Album Testbericht
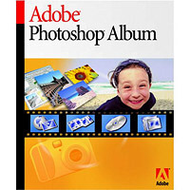
ab 8,56 €
Billiger bei eBay?
Bei Amazon bestellen
Paid Ads from eBay.de & Amazon.de
Auf yopi.de gelistet seit 12/2003
Auf yopi.de gelistet seit 12/2003
Erfahrungsbericht von lockjaw
Bildverwaltung auf einfachstem Weg
Pro:
Einfache Bedienung; Kategorienverwaltung; Funktionsvielfalt; Online-Bilderservice
Kontra:
Geschwindigkeit
Empfehlung:
Ja
Seit mehr als einem Monat benutze ich Adobe Photoshop Album und habe inzwischen 2000 Bilder darin erfasst. Ich kann also auf eine gewisse Erfahrung im Umgang mit dem Produkt zurückgreifen.
1. Lieferumfang
Die Software kommt in einer Verpackung der Standardgröße. Darin findet sich die CD mit ordentlichem Jewel-Case. Ein erste Schritt Handbuch, was aber schon recht weit in die Tiefe geht und Hefte zu Service, sowie ein bisschen Werbung.
2. Installation
CD einlegen und los geht es. Die Seriennummer muss von der CD Hülle abgetippt werden.
3. Erster Eindruck
Auf Anhieb überzeugt hat mich die einfache und klare Bedienoberfläche. Alle wichtigen Informationen sind auf einen Blick verfügbar. Links findet sich die Tags Übersicht. In der Mitte die Bilder. Rechts finden sich die genaueren Bildeigenschaften. Über dem ganzen ist die Zeitleiste und darüber die Buttonleiste, sowie das Menü.
Ein weiteres Fenster gibt es nur in wenigen Fällen. Der Assistent, der hier unklarerweise Kurzanleitung heisst, öffnet zum Beispiel seine Auswahl in einem neuen Fenster in der Mitte des Programms.
Ich beschreibe einfach mal, wie man so ungefähr im Ablauf mit dem Programm arbeitet.
4. Sinn und Zweck des Programms
Adobe Photoshop Album hat zwar den Namensbestandteil Photoshop von einem mächtigen Bildbearbeitungsprogramm geerbt, ist jedoch selbst vor allem eine Bilderverwaltung. Es verwaltet Bilder, die in das Programm eingelesen werden. Im Gegensatz zu anderen Programmen, kann man also nicht in beliebigen Festplattenordnern surfen und sich die Bilder dort anschauen / verwalten. Vielmehr verwaltet man nur Bilder, die man dem Programm expliziet bekannt gemacht hat. Dabei werden allerdings nicht die jpg-Dateien nochmal in das Programm übernommen, sondern bleiben schon an ihrem originalen Speicherort verfügbar.
5. Einlesen von Bildern
Man kann natürlich gleich mit dem Einlesen der gesamten Festplatte anfangen. Oder man macht einzelne Order oder auch nur einzelne Dateien dem Programm bekannt. Das ganze nennt sich \"Fotos laden\" und funktioniert auch vom Scanner, der Digitalkamera oder CD. Also z.B. Kamera anstöpseln und Fotos laden lassen und schon überträgt das Programm die Dateien auf die Festplatte und löscht sie auf Wunsch auch gleich. Hier muss ich gleich mal was kritisieren. Beim Scannen lässt sich der Speicherort der Bilder auf der Festplatte nur dann festlegen, wenn man Fotos laden über die Kurzanleitung startet, nicht beim direkten Klick auf den Button. Nur ein kleiner Schönheitsfehler.
Die geladenen Bilder erscheinen dann in der Mitte als Miniaturansichten. Diese Thumbnails werden in einer Datenbank des Programms gespeichert. Ihr Größe kann festgelegt werden. Es besteht die Möglichkeit zwischen der Anzeige von einem Bild, zwei, vier oder acht nebeneinander zu wählen. Zum schnellen Umschalten gibt es unter den Bildern einen Button.
6. Taggen
Tags sind Kategorien, die den Bildern zugeordnet werden. Das Programm hat vier plus zwei Hauptkategorien, die fest vorgegeben sind. Im Einzelnen:
- Personen
- Orte
- Ereignisse
- Sonstige
Weitere Hauptkategorien lassen sich nicht festlegen. \"Plus zwei\" bedeutet, dass es noch zwei Tags gibt. Favoriten und Ausblenden. Mit Favoriten kennzeichnet man seine Lieblingsbilder. Mit Ausblenden nicht gelungene Aufnahmen, die man aber vielleicht doch nicht löschen will. In jeder Hauptkategorie kann man beliebig viele Unterkategorien anlegen.
Sowohl in den Hauptkategorien als auch den Unterkategorien legt man dann einzelne Tags an. Beispiel: Unter Personen legt man ein Tag \"Ich\" und Unterkategorien für \"Familie\", \"Freunde\" etc. an. Insgesamt sind die damit möglichen zwei Ebenen unter der Hauptkategorie einerseits zu wenig. Oftmals wünscht man sich, doch noch in den Unterkategorien auch noch Unterkategorien anlegen zu können. Andererseits hat es eine disziplinierende Wirkung. Man könnte sonst leicht versucht sein, sehr viele Schachtelungen aufzubauen, und nachher nichts mehr widerzufinden. Die Tags sollen aber gerade das leichte Wiederfinden erleichtern.
Tags können verschoben und umbenannt werden.
Nachdem man nun zum Beispiel die Bilder vom Urlaub aus der Digicam geladen hat, legt man also eine Unterkategorie Urlaub unter Ereignisse an. In dieser Unterkategorie macht man ein Tag \"Mallorca\" oder so. Dieses Tag ordnet man nun jedem Bild zu, indem man das Tag auf das Bild zieht. Wenn man vorher mehrere Bilder markiert, wird das Tag allen diesen Bildern zugeordnet. Anschließend legt man Tags für alle Leute an, die auf den Bildern zu sehen sind. Und ordnet die Tags entsprechend den Bildern zu. Jedes Bild kann beliebig vielen Tags zugeordnet werden.
Was soll das nun alles? Ganz einfach, wenn man Bilder sucht, die vom Mallorca Urlaub sind, dann klickt man nur noch auf das Auswahlkästen neben dem Tag in dem linken Fenster. Schon werden alle Bilder vom Urlaub angezeigt. Wenn man nun alle Bilder sucht, auf denen Rita im Mallorca Urlaub zu sehen ist, dann wählt man erst das Mallorca Tag und dann noch das Tag von Rita dazu. Und schon werden nur noch die Bilder in der Mitte angezeigt, auf die beides zutrifft. Es geht einfach darum, möglichst schnell die Bilder wieder zu
finden.
Und das ist die absolute Stärke des Programms. Die Tags sind so einfach und schnell angelegt und zugeordnet. Und gesucht wird auch einfach durch markieren des Tags. Und schon hat man nur noch bestimmt Bilder auf dem Schirm. Ohne dass man sich durch komplizierte Suchmasken klicken musste.
7. Datum
Der geneigte Leser wird sich Fragen: Und was passiert, wenn ich öfter nach Mallorca fahre. Jedes Jahr? Ganz einfach. Das Programm hat aus dem Dateidatum oder bei Dicicam Bildern direkt aus den mitgespeicherten Exif-Informationen auch eine zeitliche Ordnung der Bilder vorgenommen. Danach werden die Bilder auch generell sortiert. Das Datum eines oder mehrerer Bilder kann natürlich auch geändert werden.
Wenn man nun nur Bilder aus dem Mallorca Urlaub 2002 sucht, dann bewegt man sich mit der Maus zu der oben stehenden Zeitleiste. Mit dieser kann man den Suchzeitraum beschränken. Dazu zieht man von links das Startdatum und von rechts das Enddatum monatsgenau zu einem Zeitraum zusammen. Kritik: Zum ziehen muss man jeweils kleine Pfeile mit der Maus ansteuern. Hier wäre ein größeres Feld von Vorteil, da in der Bedienung schneller.
Also für den Urlaub 2002, zieht man von links den Bereichseinsteller auf Jan. 2002 und von rechts auf Dez. 2003. Schon werden nur noch Bilder aus diesem Zeitraum angezeigt. Kombiniert mit dem Mallorca Tag, hat man alle Bilder von Mallorca 2002, aber nicht die von 2001 oder 2003.
8. Beschreibungen
Zu jedem Bild kann man eine kurze Beschreibung und eine lange Anmerkung eingeben. Wenn die Dicicam Audio-Kommentare speichert, dann können die angehört werden. Oder man kann zu jedem Bild eine Audiodatei aufnehmen. Auch die genauen Exif-Infos werden angezeigt, die wichtigsten Infos auf Deutsch.
Dies alles findet sich mit einem Blick in dem rechten Eigenschaften Fenster.
Auch die mit einem Bild assozierten Tags lassen sich hier anzeigen und verwalten.
9. Bearbeiten
Einige Bearbeitungsfunktionen sind auch integriert. 90° Drehen kann man zunächst (meist verlustfrei bei JPG) direkt in der Bildansicht.
Ansonsten ist ein Doppelklick auf das Bild nötig. Es öffnet sich dann die Ansicht für Fotos korrigieren. Hier kann man Ränder wegschneiden; Rote Augen entfernen; Helligkeit/Kontrast einstellen. Wirklich toll sind aber die Funktionen \"Auto-Farbe\". Hierbei berechnet das Programm irgendwas mit dem Bild. Manchmal kommt eine ganz starke Änderung dabei heraus, manchmal auch fast nichts. Ganz ganz oft ist es aber so, dass das Bild dadurch wesentlich besser wird. Wenn nicht, gibt es ja Rückgängig. Beispielweise bei Urlaubsfotos, die in strahlender Sonne aber bei leicht diesigem Wetter aufgenommen wurden: Sie waren viel flauer in den Farben, als die Wirklichkeit. Ein Klick auf Auto-Farbe und man sah dem Bild die strahlende Sonne wieder an und der weit entfernte Berg war auch wieder zu sehen. Einstellen kann man hier allerdings nichts. Entweder es wird gut, oder nicht. Sehr nützlich und einstellbar ist demgegenüber \"Beleuchtung\". Hier kann man in einstellbarer Stärke einen Aufhellblitz dazu rechnen lassen. Dunkle Gesichter werden so oftmals viel besser.
Es gibt daneben noch Farbsättigung, Auto-Kontrast und Scharfzeichnen. Aber wirklich super sind halt Rote-Augen, Beleuchtung und Auto-Farbe.
Mit Vorher-Nachher kann man nochmal vergleichen.
Aber Angst muss man eh nicht haben. Wenn Änderungen am Bild vorgenommen wurden, dann wirken diese niemals auf die Originaldateien. Vielmehr legt Photoshop Album immer eine Kopie an, die dann [Bildname]_bearbeitet heisst. Mann kann so jederzeit später wieder das Original zurückrufen. Das ist auch wirklich super und funktioniert auch bei externen Bildbearbeitungsprogrammen, wenn man diese aus Phtoshop Album das Bild aufrufen lässt.
10. Anzeigen
Also die Bilder sieht man ja in der Mitte. Wichtige Taste: F11. So ziemlich die einzige Taste der Tastatur die man braucht. Mit F11 gibt es das Bild im Vollbild. Mit rechts/links kann man dann auch zum nächsten Bild springen.
Wirklich was her macht aber eher die Präsentation. Bilder markieren und Präsentationsbutton klicken. Kurz warten...das Programm berechnet hier irgendwas, bevor es loslegt. Schon werden die Bilder im 5 Sek. Rhytmus angezeigt und dabei übergeblendet. Das macht beim Laien sofort was her. Dabei kann man auch Pause machen oder das ganze mit Musik hinterlegen.
11. Website
Ebenso leicht geht das Erstellen eines Web-Kataloges. Bilder markieren und im Menü Web-Fotogalie wählen. Design auswählen. Größe der Bilder. Speicherort. Überschrift. Fertig.
Kritik: Größe der Bilder wird eingestellt über Klein/Mittel/Gross etc. Aber die konkreten Pixelgrößen muss man im Optionen-Bereich des Programms generell festlegen.
Kritik: Die Designs sind vorgegeben und nicht änderbar. Bisher gibt es auch keine weiteren Designs zum Download, was aber vorgesehen ist.
12. Präsentationen / VCD / PDF / ECard / Album
Etwas anders kann man vorgehen, wenn man diese Ausgabeformen haben möchte. Es gibt dann einen Arbeitsbereich. Dies ist ein extra Fenster, wo man die gewünschten Bilder reinzieht. So richtig habe ich den Vorteil dieses Arbeitsbereichs noch nicht erfasst. Speichern lässt sich eine Auswahl im Arbeitsbereich auch nicht direkt. Nur indem man ein Album aus der Auswahl erstellen lässt. Das Album erscheint dann als Bild in der Datenbank. Und das Album kann man dann bearbeiten lassen und dann auch anderes wieder aus dem Arbeitsbereich erstellen lassen, als ein Album. Das ganze ist reichtlich kompliziert und man hat das Gefühl das Programm überlisten zu müssen.
Genauer will auf diese Ausgabemöglichkeiten nicht eingehen. Ist eh schon lang genug hier.
13. Export
Braucht man die Bilder in anderen Auflösungen, markiert man einfach die gewünschten Bilder und geht auf Exporieren im Datei Menü. Hier kann man dann die maximale Pixelgröße festlegen und die Bilder werden entsprechend in das gewünschte Verzeichnis (auch mit wählbarem Dateinamen oder auch mit Präfix) gespeichert.
14. Suchen
Neben dem Datums und Tagssuche, kann man auch in den Beschreibungen suchen.
15. Online-Fotoservice (siehe Update unten)
Grundsätzlich unterstützt das Programm die direkte Übermittlung von Bildern aus dem Programm an Online-Bilderservices, die einem dann Papierbilder schicken.
ABER KRITIK: In Deutschland ist bisher kein solcher Service verfügbar. Adobe hat mir auch nicht auf eine entsprechende Anfrage vor einigen Wochen geantwortet.
16. Backup
Das Programm kann direkt CDs brennen. Somit kann ein Backup aller Bilder und der Katalogdaten oder auch nur bestimmter Bilder auf ein oder mehrere CDs erfolgen.
17. Geschwindigkeit
Nicht ganz so toll ist die Geschwindigkeit des Programms. Hier läuft ein P IV 2,4 GHz, 512 MB Ram, allerdings mit 5400er Festplatte.
Das Programm braucht inzwischen 20 Sek. zum laden (2000 Bilder im Katalog). Zunächst lädt das Programm. Und dann wird der Katalog mit den Thumbnails geladen.
Das ganze dauert also schon eine Weile. Und dann ist nicht so ganz verständlich, warum es dann immer noch vorkommt, dass beim schnellen Scrollen im Katalog nicht alle Thumbnails sofort zur Verfügung stehen, sondern erst wieder nachgeladen werden müssen.
Auch das Drehen von Bildern beherrschen andere Programme schneller. Schon oben habe ich geschrieben, dass das Zusammenstellen einer Präsentation Zeit braucht, ohne dass man richtig versteht, wofür.
Wenn man von der Mehrbilderansicht auf die Einzelbildansicht wechselt, dann lädt das Programm das richtige Bild. Dabei wird zunächst das Thumbnail vergrössert und dann 1-2 Sekunden später sieht man, dass das Bild deutlich schärfer wird. Auch da dürfte doch die Festplatte nicht so lange brauchen, um ein 1 MB (2560*1920 px) JPG zu laden. Der interne JPG-Algorithmus könnte auch hier noch beschleunigt werden. Andere Programme haben keine sichtbare Verzögerung beim Laden von Bildern.
Andererseits sind alle Suchen Funktionen sehr schnell. Wenn man ein Tag auswählt, werden unmittelbar die entsprechenden Thumbnails angezeigt. Keinerlei Wartezeit in diesem Bereich.
18. Hilfe / Handbuch
Das Handbuch gibt eine sehr gute Einführung in die Nutzung des Programms. Oft geht es darüber hinaus und gibt sehr gute Tips. Wo das Handbuch nicht mehr weiterhilft, da kann die Online-Hilfe einspringen. Auch sie enthält alles was im Handbuch steht. Vor allem ist dort alles sehr gut verständlich dargestellt und durch Beispiele anschaulich gemacht.
19. Zukunftssicherheit
Ich gehe davon aus, dass es von Vorteil ist, auf den renomierten Hersteller Adobe zu setzen. Viele Jahre Programmpflege sollten damit gesichert sein, zumal sich das Programm zumindest bei Amazon auch sehr gut verkauft und offenbar keinesfalls ein wirtschaftlicher Flop ist.
20. Fazit
Ich hoffe es ist in der Beschreibung rübergekommen: Adobe Photoshop Album bietet alle Funktionen, die man von einer Bilderverwaltung erwartet. Vor allem ist das Programm dabei meistens genial einfach und schnell zu bedienen. Ich habe vor dem Kauf auch noch andere Programme gestest, aber die Oberfläche und die vorhanden Bearbeitenfunktionen machen einfach allein schon so glücklich, dass kein anderes Programm mitkommt. Sicherlich fehlen noch ein paar Funktionen. Ich gehe auch davon aus, dass in Version 2.0 vieles verbessert wird. Für eine Version 1.0 ist Adobe Photoshop aber schon ein erstaunlich ausgewachsenes Programm, was jetzt schon uneingeschränkt empfohlen werden kann.
------
Update am 12.10.2003:
Es gibt inzwischen einen Online-Service (Photocolor Kreuzlingen) bei dem man Bilder bestellen kann. Kostenpunkt für ein 10x13 Bild (allen Digitalfotografen sollte bekannt sein, dass sich diese Größe aus dem Seitenverhältnis der Digicam ergibt, die anders ist, als bei Fotokameras mit Film)liegt bei 0,19 EUR + 1,94 EUR Versandkosten (Spezialpreis für Bestellungen über Adobe Photoshop Album; ansonsten bei diesem Anbieter 10 ct / Bild mehr). Das Bestellen geht einfach von der Hand. Man bekommt per E-Mail eine Bestellbestätigung. Die Bilder werden schnell geliefert und sind von sehr sehr guter Qualität. Entwickelt auf Kodak Royal Papier. Trotz vieler aufgedrucker Angaben auf der Rückseite, ist der Dateiname leider nicht mit abgedruckt.
Adobe hat Version 2.0 der Software angekündigt.
------
Rechtlicher Hinweis von tatzenboy:
Dieser Bericht unterliegt dem Urheberrecht. Kopieren wird urheberrechtlich verfolgt, wobei auch die strafrechtlichen Möglichkeiten ausgenutzt werden.
Alle in diesem Bericht enthaltenen Tatsachenbehauptungen sind ohne Gewähr für ihre Richtigkeit!
Ich handele nicht gewerblich, sondern um anderen Leuten bei ihrer Produktauswahl zu helfen, so wie sie mir helfen. Die (geringen) Einnahmen aus dem ciao Bonussystem werden der Kirche an Weihnachten in den Klingelbeutel gespendet.
1. Lieferumfang
Die Software kommt in einer Verpackung der Standardgröße. Darin findet sich die CD mit ordentlichem Jewel-Case. Ein erste Schritt Handbuch, was aber schon recht weit in die Tiefe geht und Hefte zu Service, sowie ein bisschen Werbung.
2. Installation
CD einlegen und los geht es. Die Seriennummer muss von der CD Hülle abgetippt werden.
3. Erster Eindruck
Auf Anhieb überzeugt hat mich die einfache und klare Bedienoberfläche. Alle wichtigen Informationen sind auf einen Blick verfügbar. Links findet sich die Tags Übersicht. In der Mitte die Bilder. Rechts finden sich die genaueren Bildeigenschaften. Über dem ganzen ist die Zeitleiste und darüber die Buttonleiste, sowie das Menü.
Ein weiteres Fenster gibt es nur in wenigen Fällen. Der Assistent, der hier unklarerweise Kurzanleitung heisst, öffnet zum Beispiel seine Auswahl in einem neuen Fenster in der Mitte des Programms.
Ich beschreibe einfach mal, wie man so ungefähr im Ablauf mit dem Programm arbeitet.
4. Sinn und Zweck des Programms
Adobe Photoshop Album hat zwar den Namensbestandteil Photoshop von einem mächtigen Bildbearbeitungsprogramm geerbt, ist jedoch selbst vor allem eine Bilderverwaltung. Es verwaltet Bilder, die in das Programm eingelesen werden. Im Gegensatz zu anderen Programmen, kann man also nicht in beliebigen Festplattenordnern surfen und sich die Bilder dort anschauen / verwalten. Vielmehr verwaltet man nur Bilder, die man dem Programm expliziet bekannt gemacht hat. Dabei werden allerdings nicht die jpg-Dateien nochmal in das Programm übernommen, sondern bleiben schon an ihrem originalen Speicherort verfügbar.
5. Einlesen von Bildern
Man kann natürlich gleich mit dem Einlesen der gesamten Festplatte anfangen. Oder man macht einzelne Order oder auch nur einzelne Dateien dem Programm bekannt. Das ganze nennt sich \"Fotos laden\" und funktioniert auch vom Scanner, der Digitalkamera oder CD. Also z.B. Kamera anstöpseln und Fotos laden lassen und schon überträgt das Programm die Dateien auf die Festplatte und löscht sie auf Wunsch auch gleich. Hier muss ich gleich mal was kritisieren. Beim Scannen lässt sich der Speicherort der Bilder auf der Festplatte nur dann festlegen, wenn man Fotos laden über die Kurzanleitung startet, nicht beim direkten Klick auf den Button. Nur ein kleiner Schönheitsfehler.
Die geladenen Bilder erscheinen dann in der Mitte als Miniaturansichten. Diese Thumbnails werden in einer Datenbank des Programms gespeichert. Ihr Größe kann festgelegt werden. Es besteht die Möglichkeit zwischen der Anzeige von einem Bild, zwei, vier oder acht nebeneinander zu wählen. Zum schnellen Umschalten gibt es unter den Bildern einen Button.
6. Taggen
Tags sind Kategorien, die den Bildern zugeordnet werden. Das Programm hat vier plus zwei Hauptkategorien, die fest vorgegeben sind. Im Einzelnen:
- Personen
- Orte
- Ereignisse
- Sonstige
Weitere Hauptkategorien lassen sich nicht festlegen. \"Plus zwei\" bedeutet, dass es noch zwei Tags gibt. Favoriten und Ausblenden. Mit Favoriten kennzeichnet man seine Lieblingsbilder. Mit Ausblenden nicht gelungene Aufnahmen, die man aber vielleicht doch nicht löschen will. In jeder Hauptkategorie kann man beliebig viele Unterkategorien anlegen.
Sowohl in den Hauptkategorien als auch den Unterkategorien legt man dann einzelne Tags an. Beispiel: Unter Personen legt man ein Tag \"Ich\" und Unterkategorien für \"Familie\", \"Freunde\" etc. an. Insgesamt sind die damit möglichen zwei Ebenen unter der Hauptkategorie einerseits zu wenig. Oftmals wünscht man sich, doch noch in den Unterkategorien auch noch Unterkategorien anlegen zu können. Andererseits hat es eine disziplinierende Wirkung. Man könnte sonst leicht versucht sein, sehr viele Schachtelungen aufzubauen, und nachher nichts mehr widerzufinden. Die Tags sollen aber gerade das leichte Wiederfinden erleichtern.
Tags können verschoben und umbenannt werden.
Nachdem man nun zum Beispiel die Bilder vom Urlaub aus der Digicam geladen hat, legt man also eine Unterkategorie Urlaub unter Ereignisse an. In dieser Unterkategorie macht man ein Tag \"Mallorca\" oder so. Dieses Tag ordnet man nun jedem Bild zu, indem man das Tag auf das Bild zieht. Wenn man vorher mehrere Bilder markiert, wird das Tag allen diesen Bildern zugeordnet. Anschließend legt man Tags für alle Leute an, die auf den Bildern zu sehen sind. Und ordnet die Tags entsprechend den Bildern zu. Jedes Bild kann beliebig vielen Tags zugeordnet werden.
Was soll das nun alles? Ganz einfach, wenn man Bilder sucht, die vom Mallorca Urlaub sind, dann klickt man nur noch auf das Auswahlkästen neben dem Tag in dem linken Fenster. Schon werden alle Bilder vom Urlaub angezeigt. Wenn man nun alle Bilder sucht, auf denen Rita im Mallorca Urlaub zu sehen ist, dann wählt man erst das Mallorca Tag und dann noch das Tag von Rita dazu. Und schon werden nur noch die Bilder in der Mitte angezeigt, auf die beides zutrifft. Es geht einfach darum, möglichst schnell die Bilder wieder zu
finden.
Und das ist die absolute Stärke des Programms. Die Tags sind so einfach und schnell angelegt und zugeordnet. Und gesucht wird auch einfach durch markieren des Tags. Und schon hat man nur noch bestimmt Bilder auf dem Schirm. Ohne dass man sich durch komplizierte Suchmasken klicken musste.
7. Datum
Der geneigte Leser wird sich Fragen: Und was passiert, wenn ich öfter nach Mallorca fahre. Jedes Jahr? Ganz einfach. Das Programm hat aus dem Dateidatum oder bei Dicicam Bildern direkt aus den mitgespeicherten Exif-Informationen auch eine zeitliche Ordnung der Bilder vorgenommen. Danach werden die Bilder auch generell sortiert. Das Datum eines oder mehrerer Bilder kann natürlich auch geändert werden.
Wenn man nun nur Bilder aus dem Mallorca Urlaub 2002 sucht, dann bewegt man sich mit der Maus zu der oben stehenden Zeitleiste. Mit dieser kann man den Suchzeitraum beschränken. Dazu zieht man von links das Startdatum und von rechts das Enddatum monatsgenau zu einem Zeitraum zusammen. Kritik: Zum ziehen muss man jeweils kleine Pfeile mit der Maus ansteuern. Hier wäre ein größeres Feld von Vorteil, da in der Bedienung schneller.
Also für den Urlaub 2002, zieht man von links den Bereichseinsteller auf Jan. 2002 und von rechts auf Dez. 2003. Schon werden nur noch Bilder aus diesem Zeitraum angezeigt. Kombiniert mit dem Mallorca Tag, hat man alle Bilder von Mallorca 2002, aber nicht die von 2001 oder 2003.
8. Beschreibungen
Zu jedem Bild kann man eine kurze Beschreibung und eine lange Anmerkung eingeben. Wenn die Dicicam Audio-Kommentare speichert, dann können die angehört werden. Oder man kann zu jedem Bild eine Audiodatei aufnehmen. Auch die genauen Exif-Infos werden angezeigt, die wichtigsten Infos auf Deutsch.
Dies alles findet sich mit einem Blick in dem rechten Eigenschaften Fenster.
Auch die mit einem Bild assozierten Tags lassen sich hier anzeigen und verwalten.
9. Bearbeiten
Einige Bearbeitungsfunktionen sind auch integriert. 90° Drehen kann man zunächst (meist verlustfrei bei JPG) direkt in der Bildansicht.
Ansonsten ist ein Doppelklick auf das Bild nötig. Es öffnet sich dann die Ansicht für Fotos korrigieren. Hier kann man Ränder wegschneiden; Rote Augen entfernen; Helligkeit/Kontrast einstellen. Wirklich toll sind aber die Funktionen \"Auto-Farbe\". Hierbei berechnet das Programm irgendwas mit dem Bild. Manchmal kommt eine ganz starke Änderung dabei heraus, manchmal auch fast nichts. Ganz ganz oft ist es aber so, dass das Bild dadurch wesentlich besser wird. Wenn nicht, gibt es ja Rückgängig. Beispielweise bei Urlaubsfotos, die in strahlender Sonne aber bei leicht diesigem Wetter aufgenommen wurden: Sie waren viel flauer in den Farben, als die Wirklichkeit. Ein Klick auf Auto-Farbe und man sah dem Bild die strahlende Sonne wieder an und der weit entfernte Berg war auch wieder zu sehen. Einstellen kann man hier allerdings nichts. Entweder es wird gut, oder nicht. Sehr nützlich und einstellbar ist demgegenüber \"Beleuchtung\". Hier kann man in einstellbarer Stärke einen Aufhellblitz dazu rechnen lassen. Dunkle Gesichter werden so oftmals viel besser.
Es gibt daneben noch Farbsättigung, Auto-Kontrast und Scharfzeichnen. Aber wirklich super sind halt Rote-Augen, Beleuchtung und Auto-Farbe.
Mit Vorher-Nachher kann man nochmal vergleichen.
Aber Angst muss man eh nicht haben. Wenn Änderungen am Bild vorgenommen wurden, dann wirken diese niemals auf die Originaldateien. Vielmehr legt Photoshop Album immer eine Kopie an, die dann [Bildname]_bearbeitet heisst. Mann kann so jederzeit später wieder das Original zurückrufen. Das ist auch wirklich super und funktioniert auch bei externen Bildbearbeitungsprogrammen, wenn man diese aus Phtoshop Album das Bild aufrufen lässt.
10. Anzeigen
Also die Bilder sieht man ja in der Mitte. Wichtige Taste: F11. So ziemlich die einzige Taste der Tastatur die man braucht. Mit F11 gibt es das Bild im Vollbild. Mit rechts/links kann man dann auch zum nächsten Bild springen.
Wirklich was her macht aber eher die Präsentation. Bilder markieren und Präsentationsbutton klicken. Kurz warten...das Programm berechnet hier irgendwas, bevor es loslegt. Schon werden die Bilder im 5 Sek. Rhytmus angezeigt und dabei übergeblendet. Das macht beim Laien sofort was her. Dabei kann man auch Pause machen oder das ganze mit Musik hinterlegen.
11. Website
Ebenso leicht geht das Erstellen eines Web-Kataloges. Bilder markieren und im Menü Web-Fotogalie wählen. Design auswählen. Größe der Bilder. Speicherort. Überschrift. Fertig.
Kritik: Größe der Bilder wird eingestellt über Klein/Mittel/Gross etc. Aber die konkreten Pixelgrößen muss man im Optionen-Bereich des Programms generell festlegen.
Kritik: Die Designs sind vorgegeben und nicht änderbar. Bisher gibt es auch keine weiteren Designs zum Download, was aber vorgesehen ist.
12. Präsentationen / VCD / PDF / ECard / Album
Etwas anders kann man vorgehen, wenn man diese Ausgabeformen haben möchte. Es gibt dann einen Arbeitsbereich. Dies ist ein extra Fenster, wo man die gewünschten Bilder reinzieht. So richtig habe ich den Vorteil dieses Arbeitsbereichs noch nicht erfasst. Speichern lässt sich eine Auswahl im Arbeitsbereich auch nicht direkt. Nur indem man ein Album aus der Auswahl erstellen lässt. Das Album erscheint dann als Bild in der Datenbank. Und das Album kann man dann bearbeiten lassen und dann auch anderes wieder aus dem Arbeitsbereich erstellen lassen, als ein Album. Das ganze ist reichtlich kompliziert und man hat das Gefühl das Programm überlisten zu müssen.
Genauer will auf diese Ausgabemöglichkeiten nicht eingehen. Ist eh schon lang genug hier.
13. Export
Braucht man die Bilder in anderen Auflösungen, markiert man einfach die gewünschten Bilder und geht auf Exporieren im Datei Menü. Hier kann man dann die maximale Pixelgröße festlegen und die Bilder werden entsprechend in das gewünschte Verzeichnis (auch mit wählbarem Dateinamen oder auch mit Präfix) gespeichert.
14. Suchen
Neben dem Datums und Tagssuche, kann man auch in den Beschreibungen suchen.
15. Online-Fotoservice (siehe Update unten)
Grundsätzlich unterstützt das Programm die direkte Übermittlung von Bildern aus dem Programm an Online-Bilderservices, die einem dann Papierbilder schicken.
ABER KRITIK: In Deutschland ist bisher kein solcher Service verfügbar. Adobe hat mir auch nicht auf eine entsprechende Anfrage vor einigen Wochen geantwortet.
16. Backup
Das Programm kann direkt CDs brennen. Somit kann ein Backup aller Bilder und der Katalogdaten oder auch nur bestimmter Bilder auf ein oder mehrere CDs erfolgen.
17. Geschwindigkeit
Nicht ganz so toll ist die Geschwindigkeit des Programms. Hier läuft ein P IV 2,4 GHz, 512 MB Ram, allerdings mit 5400er Festplatte.
Das Programm braucht inzwischen 20 Sek. zum laden (2000 Bilder im Katalog). Zunächst lädt das Programm. Und dann wird der Katalog mit den Thumbnails geladen.
Das ganze dauert also schon eine Weile. Und dann ist nicht so ganz verständlich, warum es dann immer noch vorkommt, dass beim schnellen Scrollen im Katalog nicht alle Thumbnails sofort zur Verfügung stehen, sondern erst wieder nachgeladen werden müssen.
Auch das Drehen von Bildern beherrschen andere Programme schneller. Schon oben habe ich geschrieben, dass das Zusammenstellen einer Präsentation Zeit braucht, ohne dass man richtig versteht, wofür.
Wenn man von der Mehrbilderansicht auf die Einzelbildansicht wechselt, dann lädt das Programm das richtige Bild. Dabei wird zunächst das Thumbnail vergrössert und dann 1-2 Sekunden später sieht man, dass das Bild deutlich schärfer wird. Auch da dürfte doch die Festplatte nicht so lange brauchen, um ein 1 MB (2560*1920 px) JPG zu laden. Der interne JPG-Algorithmus könnte auch hier noch beschleunigt werden. Andere Programme haben keine sichtbare Verzögerung beim Laden von Bildern.
Andererseits sind alle Suchen Funktionen sehr schnell. Wenn man ein Tag auswählt, werden unmittelbar die entsprechenden Thumbnails angezeigt. Keinerlei Wartezeit in diesem Bereich.
18. Hilfe / Handbuch
Das Handbuch gibt eine sehr gute Einführung in die Nutzung des Programms. Oft geht es darüber hinaus und gibt sehr gute Tips. Wo das Handbuch nicht mehr weiterhilft, da kann die Online-Hilfe einspringen. Auch sie enthält alles was im Handbuch steht. Vor allem ist dort alles sehr gut verständlich dargestellt und durch Beispiele anschaulich gemacht.
19. Zukunftssicherheit
Ich gehe davon aus, dass es von Vorteil ist, auf den renomierten Hersteller Adobe zu setzen. Viele Jahre Programmpflege sollten damit gesichert sein, zumal sich das Programm zumindest bei Amazon auch sehr gut verkauft und offenbar keinesfalls ein wirtschaftlicher Flop ist.
20. Fazit
Ich hoffe es ist in der Beschreibung rübergekommen: Adobe Photoshop Album bietet alle Funktionen, die man von einer Bilderverwaltung erwartet. Vor allem ist das Programm dabei meistens genial einfach und schnell zu bedienen. Ich habe vor dem Kauf auch noch andere Programme gestest, aber die Oberfläche und die vorhanden Bearbeitenfunktionen machen einfach allein schon so glücklich, dass kein anderes Programm mitkommt. Sicherlich fehlen noch ein paar Funktionen. Ich gehe auch davon aus, dass in Version 2.0 vieles verbessert wird. Für eine Version 1.0 ist Adobe Photoshop aber schon ein erstaunlich ausgewachsenes Programm, was jetzt schon uneingeschränkt empfohlen werden kann.
------
Update am 12.10.2003:
Es gibt inzwischen einen Online-Service (Photocolor Kreuzlingen) bei dem man Bilder bestellen kann. Kostenpunkt für ein 10x13 Bild (allen Digitalfotografen sollte bekannt sein, dass sich diese Größe aus dem Seitenverhältnis der Digicam ergibt, die anders ist, als bei Fotokameras mit Film)liegt bei 0,19 EUR + 1,94 EUR Versandkosten (Spezialpreis für Bestellungen über Adobe Photoshop Album; ansonsten bei diesem Anbieter 10 ct / Bild mehr). Das Bestellen geht einfach von der Hand. Man bekommt per E-Mail eine Bestellbestätigung. Die Bilder werden schnell geliefert und sind von sehr sehr guter Qualität. Entwickelt auf Kodak Royal Papier. Trotz vieler aufgedrucker Angaben auf der Rückseite, ist der Dateiname leider nicht mit abgedruckt.
Adobe hat Version 2.0 der Software angekündigt.
------
Rechtlicher Hinweis von tatzenboy:
Dieser Bericht unterliegt dem Urheberrecht. Kopieren wird urheberrechtlich verfolgt, wobei auch die strafrechtlichen Möglichkeiten ausgenutzt werden.
Alle in diesem Bericht enthaltenen Tatsachenbehauptungen sind ohne Gewähr für ihre Richtigkeit!
Ich handele nicht gewerblich, sondern um anderen Leuten bei ihrer Produktauswahl zu helfen, so wie sie mir helfen. Die (geringen) Einnahmen aus dem ciao Bonussystem werden der Kirche an Weihnachten in den Klingelbeutel gespendet.
Bewerten / Kommentar schreiben