Microsoft FrontPage 2000 Testbericht
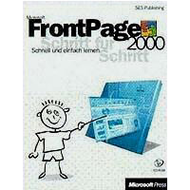
ab 21,00 €
Billiger bei eBay?
Bei Amazon bestellen
Paid Ads from eBay.de & Amazon.de
Auf yopi.de gelistet seit 01/2004
Auf yopi.de gelistet seit 01/2004
Erfahrungsbericht von andrea91
Frontpage 2000
Pro:
-
Kontra:
-
Empfehlung:
Ja
Microsofs FrontPage 2000 hat bei manchen Seitengestaltern einen schlechten Ruf. Zu Unrecht: Wie Ihnen dieser Bericht beweisen wird!
Mit FrontPage ist es sehr leicht, Webseiten zu gestalten - vor allem, wenn Sie mit den Programmen der MS - Office - Familie vertraut sind.
Die Oberfläche der 370 Mark teuren FrontPage 2000 gleicht der von Word und Excel. Eine weitere Liste an der linken Seite weiß darauf hin, dass es sich nicht um Word oder Excel handeln kann. Eher um eine Art Web- Word. Mit dieser neuen Liste können Sie innerhalb Ihres Projektes zwischen den Ansichten
- einzelne Seiten
- Inhalt des ganzen Ordners
- Navigation
- Hyperlinks
- Berichte und Aufgaben
wechseln. Die beiden letzten vereinfachen es, größere Projekte zu kontrollieren und zu verwalten. Gerade bei Teamprojekten läßt es sich gut verfolgen, wer was und wann an welcher Stelle geändert hat. Öffnen Sie eine HTML - Seite, zeigt Ihnen das Hauptfenster zusätzlich drei Registerkarten:
- Auf der normalen Oberfläche arbeiten und formatieren Sie fast wie in Word
- Die weiteren Ansichten zeigen den erstellten Quellcode und die Vorschau in Browser.
FrontPage 98 war berüchtigt für aufgeblähte Quellcode und unberechenbare Eingriffe in nachträglich eingefügte HTML- und Skriptpassagen. Die Version 2000 zeigt sich wesentlich verbessert. Trotzdem: Einige Fallstricke müssen Sie selbst aus dem Weg räumen, bevor Sie Ihr Homepage-Projekt beginnen.
Die grundlegenden Einstellungen des Programmes nehmen Sie unter Extras / Optionen vor. Dort geben Sie auch an, welche Editoren Sie für welche Aufgaben benutzen wollen. Unter Berichtsansicht legen Sie fest, was für Sie langsame (enthält zum Beispiel viele Bilder) oder ältere Seiten sind. FrontPage erinnert Sie dann automatisch an ein Update der Seiten, falls Sie diese nicht im angegebenen Zeitraum aktualisiert haben. Besonders wichtig sind die Angaben unter Extra / Seitenoptionen: Sie entscheiden auf der Registerkarte Kompatibilität, ob Sie für neuere oder ältere Browser entwickeln wollen.
Verbieten Sie FrontPage auf alle Fälle, Browser- spezifisches HTML zu produzieren, wenn Sie ein Projekt (Web) anlegen. Außerdem geben Sie an, ob Sie Profilfunktionen wie JavaScript, Active Server Pages, DHTML oder Applets nutzen möchten. Wenn Sie diese Optionen abwählen, stehen Ihnen später bestimmte Befehle nicht zur Verfügung. Gleichzeitig vermeiden Sie aber, dass Sie unter Umständen eine Homepage produzieren, die nur im Internet Explorer 5.0 ordentlich aussieht.
Auf der Registerkarte HTML - Quelltext klicken Sie die Option Bestehende HTML erhalten haben. So bleiben eingefügte Skriptpassagen unangetastet.
Wie legen Sie ein Web an ?
Über das Menü Datei und die Option Neu/Web legen Sie das neue Programm (Web) an. Ein Auswahlfenster zeigt Ihnen dazu diverse Muster - Webs. Das persönliche Web dient Ihnen als Vorlage zum Einstieg. Zur weiteren Vereinfachung enthält FrontPage 2000 drei hilfreiche Assistenten. Damit importieren Sie einfach ein bereits angelegtes Web. Oder Sie legen ein neues Diskussions- Web oder eine Firmen- Homepage an. Für diesen Bericht benutzen Sie die Vorlage persönliches Web. Geben Sie Ihrem Projekt und dem Projektordner einen Namen. Nach einem Klick auf OK erstellt FrontPage den Projektordner sowie einen Unterordner für Bilder und weitere Seiten. Klicken Sie in der Ansichtsleiste ganz links im Hauptfenster auf Ordner, und Sie sehen die Dateiübersicht Ihres Webs. Wählen Sie Navigation, erkennen Sie grafisch, welche Seiten FrontPage in welcher Hierarchie bereits verknüpft hat.
Wie gestalten Sie eine Seite ?
Um eine Seite zu öffnen, klicken Sie in der Navigations- oder Ordneransicht doppelt auf das entsprechende Seitensymbol oder auf den Dateinamen. Daraufhin erscheint das Dokument im Hauptfenster. Gefällt Ihnen das voreingestellte Design mit dem nüchternen Namen Geradlinig nicht? Über Format/Design gelangen Sie in ein Auswahlfenster mit mehr als 50 weiteren Vorlagen. Wählen Sie im Vorschaufenster ein Muster, und klicken Sie auf das Design zuweisen an alle Seiten. So erhält Ihre Webseite ein durchgehendes Design.
Andere Elemente wie Button und Hintergründe ändern Sie auf ähnliche Weise. Klicken Sie dazu im Designfenster einfach auf Ändern.
Außer den vorgegebenen Mustertexten hat Ihr Web bisher keinen Inhalt. Dies ändern Sie jetzt: Öffnen Sie in der Ordneransicht mit einem Doppelklick die Startseite Index.htm. Die Standardüberschrift Homepage ändern Sie als erstes. Klicken Sie das Element doppelt an, und weisen Sie ihm im Fenster Seitenbanner - Eigenschaften einen neuen Titel zu. Im großen Hauptfenster geben Sie dann den Text fast genauso ein, wie Sie es von Word gewohnt sind.
Bilder importieren Sie in den Ordner Images, den FrontPage vorher für Sie angelegt hat. Klicken Sie auf Ordner auf der Ansichtsleiste, wählen Sie den Ordner Images und gehen Sie auf Datei / Importieren. Mit Datei hinzufügen gelangen Sie in ein Auswahlfenster, in dem Sie sich bis zur entsprechenden Grafik auf Ihrer Festplatte durchhangeln. Ein Klick auf Öffnen und nochmals OK, und schon befindet sich das Foto in Ihrem Bildordner. Der Befehl Seite auf der Ansichtsleiste bringt Sie zurück zu Ihrem HTML - Dokument. Von dort wählen Sie über Einfügen / Bild / aus Datei das Foto im Images - Ordner aus und plazieren es auf der Seite.
Wie lege ich ein Link an ?
Am linken Rand der HTML-Seite hat FrontPage für Sie schon eine Navigationsleiste angelegt. Deren Links führen zu den untergeordneten Seiten Ihres Webs. Um Verweise anzulegen, bietet FrontPage mehrere Wege: Markieren Sie das gewünschte Wort, und klicken Sie in der oberen Symbolleiste auf der Hyperlinksymbol (der Globus mit dem Kettenglied). Oder wählen Sie aus dem Menü Einfügen die Option Hyperlink beziehungsweise nach einem Rechtsklick mit der Maus ebenfalls Hyperlink. Die Tastenkombination (STRG) + (K) funktioniert auch.
Im Hyperlink- Fenster tippen Sie das Ziel Ihres Links ein oder geben eine bereits angelegte Seite Ihres Webs an. Möchten Sie auf eine Adresse im Internet verweisen, klicken Sie auf das Globussymbol. Einen Mail - to - Link fügen Sie über den Briefumschlag ein. Bei einer Datei (beispielsweise einer Zip - Datei zum Download) wählen Sie das Ordnersymbol. Tipp: Solche externen Dateien müssen Sie über Datei / Importieren erst wieder in Ihrem FrontPage- Webordner einbinden - genau wie oben bei Grafiken beschrieben.
Wie kann man eine zusätzliche Grafik einfügen ?
Die paar Seiten des persönlichen FrontPage - Webs reichen Ihnen nicht aus? Kein Problem - über Datei /Neu/ Neue Seite füllen Sie Ihr Projekt weiter auf. Beachten Sie dabei: Wählen Sie bei vorgefertigten Webs wie in diesem Beispiel unbedingt den Weg über die Navigationsansicht (Navigation auf der Ansichtsleiste klicken). So stellen Sie sicher, dass das zusätzliche Dokumente automatisch in die bereits angelegten Navigationsleisten eingebunden wird. Gehen Sie statt dessen über die Ordneransicht, müssen Sie jede weitere Seite per Hand nachtragen.
Im Einzelnen gehen Sie so vor: Markieren Sie die Seite, unter der Sie eine neue Seite plazieren möchten, und drücken Sie die rechte Maustaste.
Im Menü erscheint der Punkt neue Seite, den Sie mit einem Klick bestätigen. Taucht die Seite an der falschen Position auf, verschieben Sie das Dokument mit gedrückter Maustaste an die richtige Stelle. Solange Sie sich in der Navigationsansicht befinden, übernimmt FrontPage alle Änderungen in den Navigationsleisten. FrontPage bezeichnet selbst hinzugefügte Seiten schlichtweg als Neue Seite sowieso...... Auch dies ändern Sie in der Navigationsleiste. Klicken Sie die Datei mit der rechten Maustaste an, und wählen Sie übernehmen.
Prüfen Sie das Ergebnis !!
Haben Sie die Arbeit an Ihrer Seite abgeschlossen, lassen Sie FrontPage nach Fehlern suchen. Wählen Sie dazu aus der Ansichtsleiste die Option Bericht. FrontPage stellt für Sie dann eine Statistik zusammen. Daraus ersehen Sie, wie viele Dokumente das Web umfasst, wie viele Bilder in welcher Größe vorhanden sind, welche Dateien verknüpft sind und welche Bilder womöglich ungenutzt in Unterordner liegen. Doppelklicken Sie die einzelnen Berichte, und Sie erhalten noch detaillierte Angaben.
Ärgerlich sind unterbrochene Hyperlinks - ob nun innerhalb der Homepage oder in den Zielen im WWW. FrontPage nimmt Ihnen die Prüfung aller Links ab, wenn Sie im Menü Extras die Option Hyperlink neu berechnen wählen. Unentbehrlich sind auch die Funktionen Suchen und Suchen und Ersetzen, die sich im Menü Bearbeiten befinden.
Angenommen, alle Tabellen in Ihrem Web haben sich beim Test als zu breit erwiesen. Statt jede Seite einzeln zu öffnen und die Breite der Tabelle zu ändern, wählen Sie Suchen und Ersetzen. Geben Sie im folgenden Auswahlfenster Suchen nach
td with=\"800\",
Ersetzen mit
td with=\"700\",
Umfang: Alle Seiten und In HTML suchen an. Bestätigen Sie mit Im Web suchen. FrontPage zeigt dann alle entsprechenden Stellen an. Doppelklicken Sie die Dokumente, dann springen Sie im Quelltext zu den fraglichen Passagen. Hier wählen Sie entweder jeweils einzeln Ersetzen oder tauschen alle auf einmal mit Alle ersetzen aus.
Wie kann ich mein Web veröffentlichen ?
Sie stellen Ihr Web ganz einfach online, wenn Ihr Internet-Provider die FrontPage Server Extensions unterstützt. Dann brauchen Sie sich nur mit Ihrem Provider verbinden und die Option Web veröffentlichen im Menü Datei wählen. Geben Sie die URL an, zum Beispiel http://www.provider.de , tippen Sie dann im nächsten Fenster Ihre Zugangskennungen ein und der Rest läuft automatisch ab. Unterstützt Ihr Provider keinen Upload mit FrontPage, möchte das Programm die Daten über FTP veröffentlichen. Die FTP - Adresse erfragen Sie am besten bei Ihrem Anbieter. Ein kurzer Anruf beim Provider lohnt sich also auf jeden Fall.
Mit FrontPage ist es sehr leicht, Webseiten zu gestalten - vor allem, wenn Sie mit den Programmen der MS - Office - Familie vertraut sind.
Die Oberfläche der 370 Mark teuren FrontPage 2000 gleicht der von Word und Excel. Eine weitere Liste an der linken Seite weiß darauf hin, dass es sich nicht um Word oder Excel handeln kann. Eher um eine Art Web- Word. Mit dieser neuen Liste können Sie innerhalb Ihres Projektes zwischen den Ansichten
- einzelne Seiten
- Inhalt des ganzen Ordners
- Navigation
- Hyperlinks
- Berichte und Aufgaben
wechseln. Die beiden letzten vereinfachen es, größere Projekte zu kontrollieren und zu verwalten. Gerade bei Teamprojekten läßt es sich gut verfolgen, wer was und wann an welcher Stelle geändert hat. Öffnen Sie eine HTML - Seite, zeigt Ihnen das Hauptfenster zusätzlich drei Registerkarten:
- Auf der normalen Oberfläche arbeiten und formatieren Sie fast wie in Word
- Die weiteren Ansichten zeigen den erstellten Quellcode und die Vorschau in Browser.
FrontPage 98 war berüchtigt für aufgeblähte Quellcode und unberechenbare Eingriffe in nachträglich eingefügte HTML- und Skriptpassagen. Die Version 2000 zeigt sich wesentlich verbessert. Trotzdem: Einige Fallstricke müssen Sie selbst aus dem Weg räumen, bevor Sie Ihr Homepage-Projekt beginnen.
Die grundlegenden Einstellungen des Programmes nehmen Sie unter Extras / Optionen vor. Dort geben Sie auch an, welche Editoren Sie für welche Aufgaben benutzen wollen. Unter Berichtsansicht legen Sie fest, was für Sie langsame (enthält zum Beispiel viele Bilder) oder ältere Seiten sind. FrontPage erinnert Sie dann automatisch an ein Update der Seiten, falls Sie diese nicht im angegebenen Zeitraum aktualisiert haben. Besonders wichtig sind die Angaben unter Extra / Seitenoptionen: Sie entscheiden auf der Registerkarte Kompatibilität, ob Sie für neuere oder ältere Browser entwickeln wollen.
Verbieten Sie FrontPage auf alle Fälle, Browser- spezifisches HTML zu produzieren, wenn Sie ein Projekt (Web) anlegen. Außerdem geben Sie an, ob Sie Profilfunktionen wie JavaScript, Active Server Pages, DHTML oder Applets nutzen möchten. Wenn Sie diese Optionen abwählen, stehen Ihnen später bestimmte Befehle nicht zur Verfügung. Gleichzeitig vermeiden Sie aber, dass Sie unter Umständen eine Homepage produzieren, die nur im Internet Explorer 5.0 ordentlich aussieht.
Auf der Registerkarte HTML - Quelltext klicken Sie die Option Bestehende HTML erhalten haben. So bleiben eingefügte Skriptpassagen unangetastet.
Wie legen Sie ein Web an ?
Über das Menü Datei und die Option Neu/Web legen Sie das neue Programm (Web) an. Ein Auswahlfenster zeigt Ihnen dazu diverse Muster - Webs. Das persönliche Web dient Ihnen als Vorlage zum Einstieg. Zur weiteren Vereinfachung enthält FrontPage 2000 drei hilfreiche Assistenten. Damit importieren Sie einfach ein bereits angelegtes Web. Oder Sie legen ein neues Diskussions- Web oder eine Firmen- Homepage an. Für diesen Bericht benutzen Sie die Vorlage persönliches Web. Geben Sie Ihrem Projekt und dem Projektordner einen Namen. Nach einem Klick auf OK erstellt FrontPage den Projektordner sowie einen Unterordner für Bilder und weitere Seiten. Klicken Sie in der Ansichtsleiste ganz links im Hauptfenster auf Ordner, und Sie sehen die Dateiübersicht Ihres Webs. Wählen Sie Navigation, erkennen Sie grafisch, welche Seiten FrontPage in welcher Hierarchie bereits verknüpft hat.
Wie gestalten Sie eine Seite ?
Um eine Seite zu öffnen, klicken Sie in der Navigations- oder Ordneransicht doppelt auf das entsprechende Seitensymbol oder auf den Dateinamen. Daraufhin erscheint das Dokument im Hauptfenster. Gefällt Ihnen das voreingestellte Design mit dem nüchternen Namen Geradlinig nicht? Über Format/Design gelangen Sie in ein Auswahlfenster mit mehr als 50 weiteren Vorlagen. Wählen Sie im Vorschaufenster ein Muster, und klicken Sie auf das Design zuweisen an alle Seiten. So erhält Ihre Webseite ein durchgehendes Design.
Andere Elemente wie Button und Hintergründe ändern Sie auf ähnliche Weise. Klicken Sie dazu im Designfenster einfach auf Ändern.
Außer den vorgegebenen Mustertexten hat Ihr Web bisher keinen Inhalt. Dies ändern Sie jetzt: Öffnen Sie in der Ordneransicht mit einem Doppelklick die Startseite Index.htm. Die Standardüberschrift Homepage ändern Sie als erstes. Klicken Sie das Element doppelt an, und weisen Sie ihm im Fenster Seitenbanner - Eigenschaften einen neuen Titel zu. Im großen Hauptfenster geben Sie dann den Text fast genauso ein, wie Sie es von Word gewohnt sind.
Bilder importieren Sie in den Ordner Images, den FrontPage vorher für Sie angelegt hat. Klicken Sie auf Ordner auf der Ansichtsleiste, wählen Sie den Ordner Images und gehen Sie auf Datei / Importieren. Mit Datei hinzufügen gelangen Sie in ein Auswahlfenster, in dem Sie sich bis zur entsprechenden Grafik auf Ihrer Festplatte durchhangeln. Ein Klick auf Öffnen und nochmals OK, und schon befindet sich das Foto in Ihrem Bildordner. Der Befehl Seite auf der Ansichtsleiste bringt Sie zurück zu Ihrem HTML - Dokument. Von dort wählen Sie über Einfügen / Bild / aus Datei das Foto im Images - Ordner aus und plazieren es auf der Seite.
Wie lege ich ein Link an ?
Am linken Rand der HTML-Seite hat FrontPage für Sie schon eine Navigationsleiste angelegt. Deren Links führen zu den untergeordneten Seiten Ihres Webs. Um Verweise anzulegen, bietet FrontPage mehrere Wege: Markieren Sie das gewünschte Wort, und klicken Sie in der oberen Symbolleiste auf der Hyperlinksymbol (der Globus mit dem Kettenglied). Oder wählen Sie aus dem Menü Einfügen die Option Hyperlink beziehungsweise nach einem Rechtsklick mit der Maus ebenfalls Hyperlink. Die Tastenkombination (STRG) + (K) funktioniert auch.
Im Hyperlink- Fenster tippen Sie das Ziel Ihres Links ein oder geben eine bereits angelegte Seite Ihres Webs an. Möchten Sie auf eine Adresse im Internet verweisen, klicken Sie auf das Globussymbol. Einen Mail - to - Link fügen Sie über den Briefumschlag ein. Bei einer Datei (beispielsweise einer Zip - Datei zum Download) wählen Sie das Ordnersymbol. Tipp: Solche externen Dateien müssen Sie über Datei / Importieren erst wieder in Ihrem FrontPage- Webordner einbinden - genau wie oben bei Grafiken beschrieben.
Wie kann man eine zusätzliche Grafik einfügen ?
Die paar Seiten des persönlichen FrontPage - Webs reichen Ihnen nicht aus? Kein Problem - über Datei /Neu/ Neue Seite füllen Sie Ihr Projekt weiter auf. Beachten Sie dabei: Wählen Sie bei vorgefertigten Webs wie in diesem Beispiel unbedingt den Weg über die Navigationsansicht (Navigation auf der Ansichtsleiste klicken). So stellen Sie sicher, dass das zusätzliche Dokumente automatisch in die bereits angelegten Navigationsleisten eingebunden wird. Gehen Sie statt dessen über die Ordneransicht, müssen Sie jede weitere Seite per Hand nachtragen.
Im Einzelnen gehen Sie so vor: Markieren Sie die Seite, unter der Sie eine neue Seite plazieren möchten, und drücken Sie die rechte Maustaste.
Im Menü erscheint der Punkt neue Seite, den Sie mit einem Klick bestätigen. Taucht die Seite an der falschen Position auf, verschieben Sie das Dokument mit gedrückter Maustaste an die richtige Stelle. Solange Sie sich in der Navigationsansicht befinden, übernimmt FrontPage alle Änderungen in den Navigationsleisten. FrontPage bezeichnet selbst hinzugefügte Seiten schlichtweg als Neue Seite sowieso...... Auch dies ändern Sie in der Navigationsleiste. Klicken Sie die Datei mit der rechten Maustaste an, und wählen Sie übernehmen.
Prüfen Sie das Ergebnis !!
Haben Sie die Arbeit an Ihrer Seite abgeschlossen, lassen Sie FrontPage nach Fehlern suchen. Wählen Sie dazu aus der Ansichtsleiste die Option Bericht. FrontPage stellt für Sie dann eine Statistik zusammen. Daraus ersehen Sie, wie viele Dokumente das Web umfasst, wie viele Bilder in welcher Größe vorhanden sind, welche Dateien verknüpft sind und welche Bilder womöglich ungenutzt in Unterordner liegen. Doppelklicken Sie die einzelnen Berichte, und Sie erhalten noch detaillierte Angaben.
Ärgerlich sind unterbrochene Hyperlinks - ob nun innerhalb der Homepage oder in den Zielen im WWW. FrontPage nimmt Ihnen die Prüfung aller Links ab, wenn Sie im Menü Extras die Option Hyperlink neu berechnen wählen. Unentbehrlich sind auch die Funktionen Suchen und Suchen und Ersetzen, die sich im Menü Bearbeiten befinden.
Angenommen, alle Tabellen in Ihrem Web haben sich beim Test als zu breit erwiesen. Statt jede Seite einzeln zu öffnen und die Breite der Tabelle zu ändern, wählen Sie Suchen und Ersetzen. Geben Sie im folgenden Auswahlfenster Suchen nach
td with=\"800\",
Ersetzen mit
td with=\"700\",
Umfang: Alle Seiten und In HTML suchen an. Bestätigen Sie mit Im Web suchen. FrontPage zeigt dann alle entsprechenden Stellen an. Doppelklicken Sie die Dokumente, dann springen Sie im Quelltext zu den fraglichen Passagen. Hier wählen Sie entweder jeweils einzeln Ersetzen oder tauschen alle auf einmal mit Alle ersetzen aus.
Wie kann ich mein Web veröffentlichen ?
Sie stellen Ihr Web ganz einfach online, wenn Ihr Internet-Provider die FrontPage Server Extensions unterstützt. Dann brauchen Sie sich nur mit Ihrem Provider verbinden und die Option Web veröffentlichen im Menü Datei wählen. Geben Sie die URL an, zum Beispiel http://www.provider.de , tippen Sie dann im nächsten Fenster Ihre Zugangskennungen ein und der Rest läuft automatisch ab. Unterstützt Ihr Provider keinen Upload mit FrontPage, möchte das Programm die Daten über FTP veröffentlichen. Die FTP - Adresse erfragen Sie am besten bei Ihrem Anbieter. Ein kurzer Anruf beim Provider lohnt sich also auf jeden Fall.
Bewerten / Kommentar schreiben