Microsoft PowerPoint 2000 Testbericht
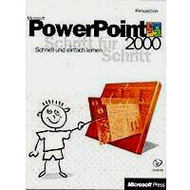
ab 96,17 €
Billiger bei eBay?
Bei Amazon bestellen
Paid Ads from eBay.de & Amazon.de
Auf yopi.de gelistet seit 01/2004
Auf yopi.de gelistet seit 01/2004
Erfahrungsbericht von Magixvision
Präsentieren, Animieren und Websiten erstellen
Pro:
Einfach zu bedienen und zu erlernen, viele Einsatzmöglichkeiten
Kontra:
Leider nichts gefunden !!
Empfehlung:
Ja
Liebe Leserinnen und Leser,
Es geht in die nächste Runde! Präsentieren wir uns einmal von unserer besten Seite. *lach* Mit Microsoft „ PowerPoint“ :-)
Einleitung
-------------
Damit hat alles angefangen! Wie durch Zufall habe ich in früheren Jahren einfach mal mit PowerPoint herumgespielt.
PowerPoint wurde mir zum Verhängnis, ab diesem Zeitpunkt habe ich meine Kreativität in grafischen Anwendungen entdeckt.
Inhalt meines Berichtes
--------------------------------
-Die Programmoberfläche und der Arbeitsbereich
-Folienauswahl
-Arrangieren eines Projektes
-Speichern und verschiedene Dateiformate
-Die Vollbildvorschau
-Menüs
-Meine Meinung
-Das Fazit und die Punktevergabe
Die Programmoberfläche und der Arbeitsbereich
----------------------------------------------------------------
Anfangen möchte ich mit dem Arbeitsbereich. Öffnet man das Programm, so sieht man eine weiße Fläche, diese Fläche wird Folie genannt. Die Folien werden dafür benutzt, schnell eine Präsentation zu erstellen. Präsentationen sind zum Beispiel Bildpräsentationen, Firmenpräsentationen oder aber auch Schulpräsentationen die ihre vielleicht von Diaprojektoren kennt.
Kommen wir nun zur Programmoberfläche.
Die Programmoberfläche ist alles außer der weißen Fläche . Im oberen Bereich findet man die Formatierungsmenüs, die ihr auch aus Microsoft Word oder Microsoft Excel kennt, oder jeder anderen Anwendung.
Auf der linken Seite befindet sich eine Folienvorschau, die alle Folien mit Inhalten zeigt. So könnt ihr beispielsweise ein Diagram erstellen (Zeichnungen mit verschiedenen Punkten, ähnlich wie ein Stammbaum).
Auf der rechten Seite ist das Navigationsmenü, von hier wird alles gesteuert, man kann sowohl andere Folientypen wie eine leere Folie als auch andere Folienvorlagen und zuletzt geöffnete Dateien auswählen.
Im unteren Bereich findet man die Grafikleiste, diese beinhaltet sowohl Texteffekte als auch Linien, Pfeile und verschiedene Objekte zum Zeichnen.
Folienauswahl
-------------------
Wie schon oben beschrieben, kann man im Navigationsbereich verschiedene Folien öffnen. Es stehen zur Verfügung: Folien mit Titel und Untertitel, Folien mit Diagrammen und viele andere Folienarten.
Arrangieren eines Projektes
-------------------------------------
Wenn ihr ein Projekt plant, werden verschiedene Komponenten eine Präsentation ergeben. So kann es sein, dass ihr Bilder, Musik oder Grafiken in euer Projekt einbinden wollt.
Arrangieren heißt nichts anderes als aus verschiedenen Objekten eine Präsentation zu erstellen.
Speichern und verschiedene Dateiformate
---------------------------------------------------------
Ihr könnt eure Präsentation während der Erstellung speichern. Ein Klick auf das Speichensymbol genügt und ein Dialogfeld öffnet sich mit dem Namen „Speichern unter“. Nun könnt ihr einen Ordner auswählen, in dem ihr über das Pulldownmenü einen Ordner auswählt.
Habt ihr einen Ordner gefunden, der euch zusagt, so klickt ihr darauf und gebt in dem Feld „Dateiname“ einen Namen ein für euer Projekt, beispielsweise: Mein Projekt. Es stehen euch Dateiendungen wie:
- ppt.
- Website
und viele andere zur Verfügung.
Die Vollbildvorschau
----------------------------
In der Vollbildvorschau kann man sein Projekt über den ganzen Bildschirm anschauen. So ist es möglich in der Vollbildvorschau eure Präsentation auch ablaufen zu lassen. Dazu genügt ein Rechtsklick um das Kontextmenü zu öffnen und den Eintrag „Präsentation starten“ anzuklicken, und schon geht die Post ab! Euer Projekt startet jetzt, nun ist der Zeitpunkt, eure PowerPoint- Präsentation sich einmal anzukucken um zu sehen, ob alles zeitlich wie geplant abläuft und alle Animationen sich so verhalten, wie ihr es euch vorgestellt habt.
Es ist ebenfalls möglich, über das Kontextmenü wie bei einem Videorecorder die Präsentation vor - bzw.- rücklaufen zu lassen, sie anzuhalten (Pause) oder zu stoppen(Stopp)(Bei Stopp springt allerdings die Präsentation zum Anfang zurück!) sowie natürlich auch die Wiedergabe.
Alle diese Punkte, die man im Kontextmenü findet, tauchen auch im Menü „ Bildschirmpräsentation“ wieder auf. Dazu mehr im Abschnitt „Menüs“.
Menüs
----------
Es stehen folgende Menüs zur Verfügung:
- Datei
- Bearbeiten
- Ansicht
- Einfügen
- Format
- Fenster
- Hilfe
Alle kurz erklärt!
---------------------
Menü Datei
----------------
In diesem Menü findet sich alles wieder, was ihr auch von Microsoft Word kennt (ich gehe davon aus, dass jeder schon mit Word gearbeitet hat.)*denk*.
Menü Bearbeiten
-----------------------
In diesem Menü findet sich alles wieder, was ihr auch von Microsoft Word kennt (ich gehe davon aus, dass jeder schon mit Word gearbeitet hat.)*denk*.
Das Menü Ansicht ist eigentlich dasselbe wie oben, ich könnte natürlich auch hier dasselbe hin schreiben wie oben, aber das werde ich mir sparen. Überspringen wir dieses Menü und kucken uns das Menü Einfügen an.
Menü Einfügen
--------------------
Das Einfügen Menü ist dazu gedacht, Objekte wie Grafiken (Bilder, Cliparts etc.) einzufügen.
Menü Format
-----------------
Im Menü Format findet sich alles wieder was man auch in der Formatleiste sieht, beispielsweise (Speichern, Ausschneiden, Kopieren und Einfügen etc.).
Menü Bildschirmpräsentation
----------------------------------------
In diesem Menü findet sich alles wieder, was ich oben schon beschrieben habe, unter anderem „Benutzerdefinierte Animation“ , dort kann man einige Animationtypen, wie Springen, Spirale, Hineinfliegen oder auch Pulsieren etc. finden.
Menü Fenster
------------------
Im Menü Fenster besteht die Möglichkeit, bei mehreren Projekten mehrere Fenster zu öffnen, so zum Beispiel können die Fenster überlappend, untereinander oder nebeneinander platziert werden.
Menü Hilfe
--------------
In diesem Menü findet sich alles wieder, was ihr auch von Microsoft Word kennt (ich gehe davon aus, dass jeder schon mit Word gearbeitet hat.)*denk*.
So, das waren alle Menüs im Kurzdurchlauf.
Preis: 129;00 Euro
Nun kurz zu den Texteffekten!
Im unteren Bereich findet man ein blaues A. Klickt man darauf, so öffnet sich ein Dialogfenster mit der Auswahl verschiedener Textarten. Von schief und krumm bis dreidimensional und Bund. Na, ja irgendwie sind alle Bund, einige haben aber mehr Farbe, andere dagegen weniger.
Meine Meinung
--------------------
Ich finde PowerPoint ist für alle geeignet, die ohne Vorkenntnisse erste Schritte im Bereich Grafik machen wollen und Spaß daran haben zu experimentieren.
Dieses Programm aus dem Hause Microsoft hat eine große Funktionsvielfalt und ist sehr gut geeignet um Diashows oder andere Präsentationen zu erstellen. Eurer Kreativität sind keine Grenzen gesetzt – alles geht, was gefällt. : -).
Das Fazit und die Punktevergabe
--------------------------------------------
Mm, das Fazit *denk*, was könnte ich dann schreiben. Fangen wir doch da mal an: Das Programm ist sehr gut geeignet zum Erstellen von Präsentationen, Diashows oder aber auch von Diagrammen. Es ist sowohl für Anfänger als auch für Fortgeschrittene oder Experten geeignet.
Von einfachen Bildpräsentationen bis hin zu komplexen Trickfilmen sind der Fantasie keine Grenzen gesetzt. :-)))
Für dieses Programm vergebe ich die volle Punktzahl von fünf Sternen! :-)
Es geht in die nächste Runde! Präsentieren wir uns einmal von unserer besten Seite. *lach* Mit Microsoft „ PowerPoint“ :-)
Einleitung
-------------
Damit hat alles angefangen! Wie durch Zufall habe ich in früheren Jahren einfach mal mit PowerPoint herumgespielt.
PowerPoint wurde mir zum Verhängnis, ab diesem Zeitpunkt habe ich meine Kreativität in grafischen Anwendungen entdeckt.
Inhalt meines Berichtes
--------------------------------
-Die Programmoberfläche und der Arbeitsbereich
-Folienauswahl
-Arrangieren eines Projektes
-Speichern und verschiedene Dateiformate
-Die Vollbildvorschau
-Menüs
-Meine Meinung
-Das Fazit und die Punktevergabe
Die Programmoberfläche und der Arbeitsbereich
----------------------------------------------------------------
Anfangen möchte ich mit dem Arbeitsbereich. Öffnet man das Programm, so sieht man eine weiße Fläche, diese Fläche wird Folie genannt. Die Folien werden dafür benutzt, schnell eine Präsentation zu erstellen. Präsentationen sind zum Beispiel Bildpräsentationen, Firmenpräsentationen oder aber auch Schulpräsentationen die ihre vielleicht von Diaprojektoren kennt.
Kommen wir nun zur Programmoberfläche.
Die Programmoberfläche ist alles außer der weißen Fläche . Im oberen Bereich findet man die Formatierungsmenüs, die ihr auch aus Microsoft Word oder Microsoft Excel kennt, oder jeder anderen Anwendung.
Auf der linken Seite befindet sich eine Folienvorschau, die alle Folien mit Inhalten zeigt. So könnt ihr beispielsweise ein Diagram erstellen (Zeichnungen mit verschiedenen Punkten, ähnlich wie ein Stammbaum).
Auf der rechten Seite ist das Navigationsmenü, von hier wird alles gesteuert, man kann sowohl andere Folientypen wie eine leere Folie als auch andere Folienvorlagen und zuletzt geöffnete Dateien auswählen.
Im unteren Bereich findet man die Grafikleiste, diese beinhaltet sowohl Texteffekte als auch Linien, Pfeile und verschiedene Objekte zum Zeichnen.
Folienauswahl
-------------------
Wie schon oben beschrieben, kann man im Navigationsbereich verschiedene Folien öffnen. Es stehen zur Verfügung: Folien mit Titel und Untertitel, Folien mit Diagrammen und viele andere Folienarten.
Arrangieren eines Projektes
-------------------------------------
Wenn ihr ein Projekt plant, werden verschiedene Komponenten eine Präsentation ergeben. So kann es sein, dass ihr Bilder, Musik oder Grafiken in euer Projekt einbinden wollt.
Arrangieren heißt nichts anderes als aus verschiedenen Objekten eine Präsentation zu erstellen.
Speichern und verschiedene Dateiformate
---------------------------------------------------------
Ihr könnt eure Präsentation während der Erstellung speichern. Ein Klick auf das Speichensymbol genügt und ein Dialogfeld öffnet sich mit dem Namen „Speichern unter“. Nun könnt ihr einen Ordner auswählen, in dem ihr über das Pulldownmenü einen Ordner auswählt.
Habt ihr einen Ordner gefunden, der euch zusagt, so klickt ihr darauf und gebt in dem Feld „Dateiname“ einen Namen ein für euer Projekt, beispielsweise: Mein Projekt. Es stehen euch Dateiendungen wie:
- ppt.
- Website
und viele andere zur Verfügung.
Die Vollbildvorschau
----------------------------
In der Vollbildvorschau kann man sein Projekt über den ganzen Bildschirm anschauen. So ist es möglich in der Vollbildvorschau eure Präsentation auch ablaufen zu lassen. Dazu genügt ein Rechtsklick um das Kontextmenü zu öffnen und den Eintrag „Präsentation starten“ anzuklicken, und schon geht die Post ab! Euer Projekt startet jetzt, nun ist der Zeitpunkt, eure PowerPoint- Präsentation sich einmal anzukucken um zu sehen, ob alles zeitlich wie geplant abläuft und alle Animationen sich so verhalten, wie ihr es euch vorgestellt habt.
Es ist ebenfalls möglich, über das Kontextmenü wie bei einem Videorecorder die Präsentation vor - bzw.- rücklaufen zu lassen, sie anzuhalten (Pause) oder zu stoppen(Stopp)(Bei Stopp springt allerdings die Präsentation zum Anfang zurück!) sowie natürlich auch die Wiedergabe.
Alle diese Punkte, die man im Kontextmenü findet, tauchen auch im Menü „ Bildschirmpräsentation“ wieder auf. Dazu mehr im Abschnitt „Menüs“.
Menüs
----------
Es stehen folgende Menüs zur Verfügung:
- Datei
- Bearbeiten
- Ansicht
- Einfügen
- Format
- Fenster
- Hilfe
Alle kurz erklärt!
---------------------
Menü Datei
----------------
In diesem Menü findet sich alles wieder, was ihr auch von Microsoft Word kennt (ich gehe davon aus, dass jeder schon mit Word gearbeitet hat.)*denk*.
Menü Bearbeiten
-----------------------
In diesem Menü findet sich alles wieder, was ihr auch von Microsoft Word kennt (ich gehe davon aus, dass jeder schon mit Word gearbeitet hat.)*denk*.
Das Menü Ansicht ist eigentlich dasselbe wie oben, ich könnte natürlich auch hier dasselbe hin schreiben wie oben, aber das werde ich mir sparen. Überspringen wir dieses Menü und kucken uns das Menü Einfügen an.
Menü Einfügen
--------------------
Das Einfügen Menü ist dazu gedacht, Objekte wie Grafiken (Bilder, Cliparts etc.) einzufügen.
Menü Format
-----------------
Im Menü Format findet sich alles wieder was man auch in der Formatleiste sieht, beispielsweise (Speichern, Ausschneiden, Kopieren und Einfügen etc.).
Menü Bildschirmpräsentation
----------------------------------------
In diesem Menü findet sich alles wieder, was ich oben schon beschrieben habe, unter anderem „Benutzerdefinierte Animation“ , dort kann man einige Animationtypen, wie Springen, Spirale, Hineinfliegen oder auch Pulsieren etc. finden.
Menü Fenster
------------------
Im Menü Fenster besteht die Möglichkeit, bei mehreren Projekten mehrere Fenster zu öffnen, so zum Beispiel können die Fenster überlappend, untereinander oder nebeneinander platziert werden.
Menü Hilfe
--------------
In diesem Menü findet sich alles wieder, was ihr auch von Microsoft Word kennt (ich gehe davon aus, dass jeder schon mit Word gearbeitet hat.)*denk*.
So, das waren alle Menüs im Kurzdurchlauf.
Preis: 129;00 Euro
Nun kurz zu den Texteffekten!
Im unteren Bereich findet man ein blaues A. Klickt man darauf, so öffnet sich ein Dialogfenster mit der Auswahl verschiedener Textarten. Von schief und krumm bis dreidimensional und Bund. Na, ja irgendwie sind alle Bund, einige haben aber mehr Farbe, andere dagegen weniger.
Meine Meinung
--------------------
Ich finde PowerPoint ist für alle geeignet, die ohne Vorkenntnisse erste Schritte im Bereich Grafik machen wollen und Spaß daran haben zu experimentieren.
Dieses Programm aus dem Hause Microsoft hat eine große Funktionsvielfalt und ist sehr gut geeignet um Diashows oder andere Präsentationen zu erstellen. Eurer Kreativität sind keine Grenzen gesetzt – alles geht, was gefällt. : -).
Das Fazit und die Punktevergabe
--------------------------------------------
Mm, das Fazit *denk*, was könnte ich dann schreiben. Fangen wir doch da mal an: Das Programm ist sehr gut geeignet zum Erstellen von Präsentationen, Diashows oder aber auch von Diagrammen. Es ist sowohl für Anfänger als auch für Fortgeschrittene oder Experten geeignet.
Von einfachen Bildpräsentationen bis hin zu komplexen Trickfilmen sind der Fantasie keine Grenzen gesetzt. :-)))
Für dieses Programm vergebe ich die volle Punktzahl von fünf Sternen! :-)
Bewerten / Kommentar schreiben