Microsoft Windows XP Professional Testbericht
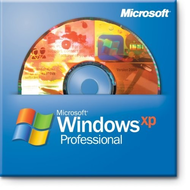
ab 176,45 €
Billiger bei eBay?
Bei Amazon bestellen
Auf yopi.de gelistet seit 03/2008
Summe aller Bewertungen
- Installation:
- Übersichtlichkeit:
- Funktionsvielfalt:
- Benutzerfreundlichkeit:
- Geschwindigkeit:
- Hardware-Unterstützung:
- Updatemöglichkeit:
Erfahrungsbericht von PC_Freak
Das Beste windows betriebssystem
Pro:
stabil
Kontra:
teuer
Empfehlung:
Ja
1.) Einführung
Vor einiger Zeit habe ich viel mit Win ME gearbeitet, doch nachdem ich mich mit Windows ME immer mehr Probleme hatte habe ich mich entschieden Microsofts Windows XP zuzulegen. Windows XP hat mich voll und ganz begeistert. Ich hatte noch nie so ein gutes Betriebssystem auf meinem Computer installiert, das der massen schnell und zugleich sicher funktionierte.
2.) Installation
Die Installation der Windows XP Software ist echt kinderleichr und unkompliziert. Die Mindestanforderung für dieses Betriebssystem ist ein Prozessor mit 300 Mhz und ein Festplattenplatz von 1,5 Gigabyte. Bei der Installation werden nur der Zielordner von Windows XP und die Zeitzone des Systems abgefragt. Alle anderen Punkte werden während der 1 Stündigen Installation automatisch durchgeführt.
3.) Was die Windows XP Home Edition nicht hat
- Unterstützung für nur einen Prozessor
- keinen Netware-Client
- keine automatisierte Softwareinstallation
- keine Domänenmitgliedschaft
- keine Backup-Software
- Möglichkeiten des NTFS-Dateisystems begrenzt
- keine Gruppenrichtlinen
- keine mehrsprachige Benutzeroberfäche
4.) Wissenwertes
Durch die Funktionen digitaler Fototechnik können Sie Bilder abrufen, anordnen und gemeinsam nutzen
Ein funktionsreiches Tool zum Suchen, Downloaden, Speichern und Wiedergeben digitaler Musik der höchsten Qualität
Umfassende Funktionen zum Erstellen, gemeinsamen Nutzen und Anschauen von Videos auf Ihrem PC
Einfache gemeinsame Nutzung des Computers, vor allem für Heimnetzwerke
Das ultimative Kommunikationstool für Instant Messaging, Audio- oder Videokommunikation und Zusammenarbeit
4.) Ersten Schritte mit Win XP
10 Schritte zum neuen Internetzugang
1 Wählen Sie im Startmenü den Eintrag Netzwerkumgebung.
2 Wählen Sie im Bereich Netzwerkaufgaben die Funktion Netzverbindungen anzeigen.
3.Klicken Sie im Bereich Netzwerkaufgaben auf Neue Verbindung erstellen.Der Assistent für neue Verbindungen wird gestartet. Klicken Sie auf Weiter.
4.Markieren SIe Verbindung mit dem Internet herstellen, und klicken Sie auf Weiter.
5 Markieren sie Verbindung manuell einrichten, und klicken Sie auf Weiter.
6.Markieren Sie Verbindung mit einem DFÜ-Modem herstellen, und klicken Sie auf Weiter.
7.Geben sie einen Namen für Ihre neue Verbindung ein, und klicken Sie auf Weiter.
8.Geben Sie die komplette Zugangstelefonnummer im Feld Rufnummer ein, und klicken Sie auf Weiter.
9.Im nächsten Schritt geben Sie den Benutzernamen sowie das Kenwort ein (bestätigen Sie dessen Eingabe).Klicken Sie auf Weiter.
10.Benden Sie den Assistenten über Fertig Stellen.
Abgestürzte Programme mit dem Task Manager beenden
1.Drücken Sie gleichzeitig die Tasten Alt+Strg+Entf.
2.Alternativ rufen Sie den Windows Task-Manager durch klick mit der rechten Maustaste auf eine freie Stelle der Taskleiste und Auswahl des Eintrags Task-Manager auf.
3.Windows blendet den Windows Task-Manager ein.
4.Wählen Sie den den Task, den Sie beenden möchten, und klicken Sie auf Task beenden.
5.Schließen Sie das Fenster über die rote Schließ-Schaltfläche.
Datei in den Ordner Eigene Bilder verschieben
1.Markieren Sie die zu verschiebene Datei.
2.Klicken Sie unter Datei- und Ordneraufgaben den Befehl Datei verschieben an.
3.Wählen Sie im Dialogfeld Elemente verschieben den Ordner Eigene Bilder, und bestätigen sie mit Verschieben.
Bilder per Kamera-Software auf den PC übertragen.
1.Verbinden Sie die Kamera mit dem Computer.
2.Stellen Sie sicher, dass die Kamera eingeschaltet und betriebsbereit ist. Darüber hinaus sollten auch bereits Fotos gespeichert sein.
3.Starten Sie die Software Ihrer Kamera. Dazu wählen Sie meist Start/Alle Programme und dann den jeweiligen Progrrammnamen.
4.Klicken Sie in der angezeigten Bildübersicht auf Laden (oder eine andere Schaltfläche).
5.Meist können Sie Ihre über Speichern unter in den Ordner Eigene Bilder kopieren.
Desktop Datei ohne Verknüpfungen wiederherstellen
1.Öffnen den Arbeitsplatz.
2.Daraufhin öffnen Sie die Festplatte c.
3.Nun können Sie das jeweilige Programm auf dem Desktop kopieren.
Neues Dokument per rechter Maustaste erstellen
1.Öffnen Sie den Ordner, in dem Sie das neue Dokument erstellen möchten.
2.Klicken Sie auf der rechten Maustaste.
3.Wählen Sie im Kontextmenü den Eintrag Neu
4.In der nun erscheinenden Auswahlliste wählen Sie beispielsweise den Eintrag Microsoft Word-Dokument.
5..Es wird ein neues Word Dokument erzeugt.
6.Die Namenszeile des neuen Dokuments ist sofort makiert. Sie können es jetzt umbenennen.
7.Mit der Eingabetaste bestätigen Sie Ihre Eingabe.
8.Per Doppelklick öffnen Sie das neue Dokument.
Dokumente Faxen
1.Öffnen Sie Ihr WordPad-Dokument, das Sie per Faxmodem versenden möchten.
2.Wählen Sie im Menü Datei den Eintrag Drucken.
3.Sofern Sie ein Faxmodem installiert haben, erscheint es imDialogfeld Drucken im Auswahlfeld Drucker auswählen. Wählen Sie es aus.
4.Klicken Sie auf Drucken, den Rest erledigt die Ihrem Modem zugehörige Faxsoftware.
Das Eigernschaftenfenster des Laufwerks abrufen
1.Klicken Sie mit der rechten Maustaste auf das Symbol des Laufwerks.
2.Wählen Sie im Kontextmenü den Befehl Eigenschaften.
Formatieren einer Diskette
1.Öffnen Sie das Ordnerfenster Arbeitsplatz.
2.Legen Sie eine Diskette in das Laufwerk ein, und klicken Sie mit der rechten Maustaste auf das Disketten-symbol.
3.Wählen Sie im Kontextmenü den Befehl Formatieren.
4.Im Dialogfeld Formatieren von 3 1/2-Diskette wählen Sie die gewünschte Speicherkapazität (meist 1,44 MB) und die Art der Formatierungsart.
5.Starten Sie die Formatierung über die gleichnamige Schaltfläche.
6.Bestätigen Sie die Warnmeldung mit OK. Während des Formatieren des Datenträgers zeigt ihnen Windows den aktuellen Status.
7.Sobald die Formatierung abgeschlossen ist, wird dies in einem Dialogfeld angezeigt.Bestätigen Sie mit OK, und verlassen Sie das Dialogfeld über die Schaltfläche Schließen.
Eine Diskette kopieren
1.Klicken sie im Arbeitsplatz-Fenster mit der rechten Maustaste auf das Diskettensymbol.
2.Wählen Sie im Kontextmenü den Eintrag Datenträger kopieren.
3.Klicken Sie im nun erscheinenden Dialogfeld auf Starten.
4.Legen Sie die Quelldiskette ein, und bestätigen Sie mit OK.
5.Windows liest die zu kopierenden Daten.
6.Nehmen Sie nach Aufforderung die Quelldikette aus dem Laufwerk, und legen Sie dafür die Zieldiskette ein.Bestätigen Sie mit OK.
7.Verlassen Sie das Dialogfeld nach Beendigung des Kopiervorgangs durch Anklicken der Schaltfläche Schließen.
Per Drag und Drop kopieren
1.Öffnen Sie jeweils das Quell- und das Zielfenster.
2.Positionieren Sie beide Fenster nebeneinander.
3.Markieren Sie den zu kopierenden Inhalt im Quellfenster.
4.Halten Sie die linke Maustaste gedrückt, und ziehen Sie den markierten Inhalt zum Zielfenster.
5.Sobald sie die Maustaste beim Ziehen im Zielfenster loslassen, kopiert Windows die makierten Inhalte.
Mehrere Objekte mit der Tastatur markieren
1.Markieren Sie das erste Objekt.
2.Drücken Sie die Umschalttaste, und halten Sie sie gedrückt.
3.Markieren Sie nun mit den Pfeiltasten, oder klicken Sie auf das letzte Objekt. (Mit dieser Technik können Sie jedoch nur aufeinander folgende Objekte zusammen markieren)
Verknüpfung auf dem Desktop erstellen
1.Öffnen Sie im Startmenü das Untermenü Alle Programme/Zubehör.
2.Dort fahren Sie mit der Maus auf den Eintrag WordPad (nicht klicken).
3.Drücken Sie nun die rechte Maustaste.
4.Wählen Sie Senden an/Desktop (Verknüpfung erstellen) .
5.Und schon liegt ein Verknüpfungssymbol (Sie erkennen es am geknickten Pfeil links unten) auf ihrem Desktop.
6.Ein Doppelklick startet WordPad ab sofort von hier aus.
Hilfe im Web aufrufen
1.Starten Sie ihre Intenetverbindung.
2.Wählen Sie im Startmenü den Befehl Hilfe und Support.
3.Klicken Sie auf die Schaltfläche Support und anschließend auf den Hyperlink Hilfe von Microsoft erhalten.
4.Wenn Sie erstmals Hilfe im Web anfordern, müssen Sie sich anmelden. Folgen Sie dazu den Angaben auf der Support -Homepage.
5.Anschließend steht Ihnen der Online-Support von Microsoft zur Verfügung.
Bei Windows XP anmelden
1.Sobald das Anmeldefenster erscheint, klicken Sie auf Ihren Benutzernamen.
2.Wenn Sie ein Kennwort benötigen,tippen Sie es in das eingeblendete Feld ein.
3.Klicken Sie auf die Pfeil-Schaltfläche, oder drücken Sie die Eingabetaste.
4.WIndows XP ist bereit für Sie zu arbeiten.
5. Kosten des Windows XP Betriebsystems
Windows XP Home: ca. 235,00 Euro
Windows XP Pro: ca. 355,0 Euro
6. Damit die übermittlung von Windows XP Daten gestoppt wird, empfehle ich die Verwendung von XP Antispy. Dieses Software ist kostenlos im World Wide Web zu finden ,und kann die Datensammelwut sehr wirkungsvoll austreiben. Meiner Meinung nach entscheide ich lieber selbst welche Daten von mir rausgehen sollen.
7. Mein Fazit
Microsoft hat sich mit Windows XP echt übertroffen. Ich denke, dass sie hier ein Betriebsystem geschaffen haben, was für den Einsteiger und Profi bestens geeignet ist . Durch die neuen Anwendungspunkte bietet dieses Betriebsystem noch mehr als sonst.
Die Absturzrate ist bei mir fast auf Null zurückgegangen. Es arbeitet sauber und stabil.
Nur der Preis hat mich im Laden fast umgehauen, doch ich habe es trotzdem gekauft. Jetzt weiß, ich aber dass es ein guter Kauf war.
Also ich bin sehr begeistert vom Betriebssystem Windows XP. Ich hoffe ich konnte euch die XP Version einwenig vorstellen.
Gruß Rene !! Danke fürs lesen
Bei Fragen kommt in meinem Forum: www.computer-community.de.ms
Vor einiger Zeit habe ich viel mit Win ME gearbeitet, doch nachdem ich mich mit Windows ME immer mehr Probleme hatte habe ich mich entschieden Microsofts Windows XP zuzulegen. Windows XP hat mich voll und ganz begeistert. Ich hatte noch nie so ein gutes Betriebssystem auf meinem Computer installiert, das der massen schnell und zugleich sicher funktionierte.
2.) Installation
Die Installation der Windows XP Software ist echt kinderleichr und unkompliziert. Die Mindestanforderung für dieses Betriebssystem ist ein Prozessor mit 300 Mhz und ein Festplattenplatz von 1,5 Gigabyte. Bei der Installation werden nur der Zielordner von Windows XP und die Zeitzone des Systems abgefragt. Alle anderen Punkte werden während der 1 Stündigen Installation automatisch durchgeführt.
3.) Was die Windows XP Home Edition nicht hat
- Unterstützung für nur einen Prozessor
- keinen Netware-Client
- keine automatisierte Softwareinstallation
- keine Domänenmitgliedschaft
- keine Backup-Software
- Möglichkeiten des NTFS-Dateisystems begrenzt
- keine Gruppenrichtlinen
- keine mehrsprachige Benutzeroberfäche
4.) Wissenwertes
Durch die Funktionen digitaler Fototechnik können Sie Bilder abrufen, anordnen und gemeinsam nutzen
Ein funktionsreiches Tool zum Suchen, Downloaden, Speichern und Wiedergeben digitaler Musik der höchsten Qualität
Umfassende Funktionen zum Erstellen, gemeinsamen Nutzen und Anschauen von Videos auf Ihrem PC
Einfache gemeinsame Nutzung des Computers, vor allem für Heimnetzwerke
Das ultimative Kommunikationstool für Instant Messaging, Audio- oder Videokommunikation und Zusammenarbeit
4.) Ersten Schritte mit Win XP
10 Schritte zum neuen Internetzugang
1 Wählen Sie im Startmenü den Eintrag Netzwerkumgebung.
2 Wählen Sie im Bereich Netzwerkaufgaben die Funktion Netzverbindungen anzeigen.
3.Klicken Sie im Bereich Netzwerkaufgaben auf Neue Verbindung erstellen.Der Assistent für neue Verbindungen wird gestartet. Klicken Sie auf Weiter.
4.Markieren SIe Verbindung mit dem Internet herstellen, und klicken Sie auf Weiter.
5 Markieren sie Verbindung manuell einrichten, und klicken Sie auf Weiter.
6.Markieren Sie Verbindung mit einem DFÜ-Modem herstellen, und klicken Sie auf Weiter.
7.Geben sie einen Namen für Ihre neue Verbindung ein, und klicken Sie auf Weiter.
8.Geben Sie die komplette Zugangstelefonnummer im Feld Rufnummer ein, und klicken Sie auf Weiter.
9.Im nächsten Schritt geben Sie den Benutzernamen sowie das Kenwort ein (bestätigen Sie dessen Eingabe).Klicken Sie auf Weiter.
10.Benden Sie den Assistenten über Fertig Stellen.
Abgestürzte Programme mit dem Task Manager beenden
1.Drücken Sie gleichzeitig die Tasten Alt+Strg+Entf.
2.Alternativ rufen Sie den Windows Task-Manager durch klick mit der rechten Maustaste auf eine freie Stelle der Taskleiste und Auswahl des Eintrags Task-Manager auf.
3.Windows blendet den Windows Task-Manager ein.
4.Wählen Sie den den Task, den Sie beenden möchten, und klicken Sie auf Task beenden.
5.Schließen Sie das Fenster über die rote Schließ-Schaltfläche.
Datei in den Ordner Eigene Bilder verschieben
1.Markieren Sie die zu verschiebene Datei.
2.Klicken Sie unter Datei- und Ordneraufgaben den Befehl Datei verschieben an.
3.Wählen Sie im Dialogfeld Elemente verschieben den Ordner Eigene Bilder, und bestätigen sie mit Verschieben.
Bilder per Kamera-Software auf den PC übertragen.
1.Verbinden Sie die Kamera mit dem Computer.
2.Stellen Sie sicher, dass die Kamera eingeschaltet und betriebsbereit ist. Darüber hinaus sollten auch bereits Fotos gespeichert sein.
3.Starten Sie die Software Ihrer Kamera. Dazu wählen Sie meist Start/Alle Programme und dann den jeweiligen Progrrammnamen.
4.Klicken Sie in der angezeigten Bildübersicht auf Laden (oder eine andere Schaltfläche).
5.Meist können Sie Ihre über Speichern unter in den Ordner Eigene Bilder kopieren.
Desktop Datei ohne Verknüpfungen wiederherstellen
1.Öffnen den Arbeitsplatz.
2.Daraufhin öffnen Sie die Festplatte c.
3.Nun können Sie das jeweilige Programm auf dem Desktop kopieren.
Neues Dokument per rechter Maustaste erstellen
1.Öffnen Sie den Ordner, in dem Sie das neue Dokument erstellen möchten.
2.Klicken Sie auf der rechten Maustaste.
3.Wählen Sie im Kontextmenü den Eintrag Neu
4.In der nun erscheinenden Auswahlliste wählen Sie beispielsweise den Eintrag Microsoft Word-Dokument.
5..Es wird ein neues Word Dokument erzeugt.
6.Die Namenszeile des neuen Dokuments ist sofort makiert. Sie können es jetzt umbenennen.
7.Mit der Eingabetaste bestätigen Sie Ihre Eingabe.
8.Per Doppelklick öffnen Sie das neue Dokument.
Dokumente Faxen
1.Öffnen Sie Ihr WordPad-Dokument, das Sie per Faxmodem versenden möchten.
2.Wählen Sie im Menü Datei den Eintrag Drucken.
3.Sofern Sie ein Faxmodem installiert haben, erscheint es imDialogfeld Drucken im Auswahlfeld Drucker auswählen. Wählen Sie es aus.
4.Klicken Sie auf Drucken, den Rest erledigt die Ihrem Modem zugehörige Faxsoftware.
Das Eigernschaftenfenster des Laufwerks abrufen
1.Klicken Sie mit der rechten Maustaste auf das Symbol des Laufwerks.
2.Wählen Sie im Kontextmenü den Befehl Eigenschaften.
Formatieren einer Diskette
1.Öffnen Sie das Ordnerfenster Arbeitsplatz.
2.Legen Sie eine Diskette in das Laufwerk ein, und klicken Sie mit der rechten Maustaste auf das Disketten-symbol.
3.Wählen Sie im Kontextmenü den Befehl Formatieren.
4.Im Dialogfeld Formatieren von 3 1/2-Diskette wählen Sie die gewünschte Speicherkapazität (meist 1,44 MB) und die Art der Formatierungsart.
5.Starten Sie die Formatierung über die gleichnamige Schaltfläche.
6.Bestätigen Sie die Warnmeldung mit OK. Während des Formatieren des Datenträgers zeigt ihnen Windows den aktuellen Status.
7.Sobald die Formatierung abgeschlossen ist, wird dies in einem Dialogfeld angezeigt.Bestätigen Sie mit OK, und verlassen Sie das Dialogfeld über die Schaltfläche Schließen.
Eine Diskette kopieren
1.Klicken sie im Arbeitsplatz-Fenster mit der rechten Maustaste auf das Diskettensymbol.
2.Wählen Sie im Kontextmenü den Eintrag Datenträger kopieren.
3.Klicken Sie im nun erscheinenden Dialogfeld auf Starten.
4.Legen Sie die Quelldiskette ein, und bestätigen Sie mit OK.
5.Windows liest die zu kopierenden Daten.
6.Nehmen Sie nach Aufforderung die Quelldikette aus dem Laufwerk, und legen Sie dafür die Zieldiskette ein.Bestätigen Sie mit OK.
7.Verlassen Sie das Dialogfeld nach Beendigung des Kopiervorgangs durch Anklicken der Schaltfläche Schließen.
Per Drag und Drop kopieren
1.Öffnen Sie jeweils das Quell- und das Zielfenster.
2.Positionieren Sie beide Fenster nebeneinander.
3.Markieren Sie den zu kopierenden Inhalt im Quellfenster.
4.Halten Sie die linke Maustaste gedrückt, und ziehen Sie den markierten Inhalt zum Zielfenster.
5.Sobald sie die Maustaste beim Ziehen im Zielfenster loslassen, kopiert Windows die makierten Inhalte.
Mehrere Objekte mit der Tastatur markieren
1.Markieren Sie das erste Objekt.
2.Drücken Sie die Umschalttaste, und halten Sie sie gedrückt.
3.Markieren Sie nun mit den Pfeiltasten, oder klicken Sie auf das letzte Objekt. (Mit dieser Technik können Sie jedoch nur aufeinander folgende Objekte zusammen markieren)
Verknüpfung auf dem Desktop erstellen
1.Öffnen Sie im Startmenü das Untermenü Alle Programme/Zubehör.
2.Dort fahren Sie mit der Maus auf den Eintrag WordPad (nicht klicken).
3.Drücken Sie nun die rechte Maustaste.
4.Wählen Sie Senden an/Desktop (Verknüpfung erstellen) .
5.Und schon liegt ein Verknüpfungssymbol (Sie erkennen es am geknickten Pfeil links unten) auf ihrem Desktop.
6.Ein Doppelklick startet WordPad ab sofort von hier aus.
Hilfe im Web aufrufen
1.Starten Sie ihre Intenetverbindung.
2.Wählen Sie im Startmenü den Befehl Hilfe und Support.
3.Klicken Sie auf die Schaltfläche Support und anschließend auf den Hyperlink Hilfe von Microsoft erhalten.
4.Wenn Sie erstmals Hilfe im Web anfordern, müssen Sie sich anmelden. Folgen Sie dazu den Angaben auf der Support -Homepage.
5.Anschließend steht Ihnen der Online-Support von Microsoft zur Verfügung.
Bei Windows XP anmelden
1.Sobald das Anmeldefenster erscheint, klicken Sie auf Ihren Benutzernamen.
2.Wenn Sie ein Kennwort benötigen,tippen Sie es in das eingeblendete Feld ein.
3.Klicken Sie auf die Pfeil-Schaltfläche, oder drücken Sie die Eingabetaste.
4.WIndows XP ist bereit für Sie zu arbeiten.
5. Kosten des Windows XP Betriebsystems
Windows XP Home: ca. 235,00 Euro
Windows XP Pro: ca. 355,0 Euro
6. Damit die übermittlung von Windows XP Daten gestoppt wird, empfehle ich die Verwendung von XP Antispy. Dieses Software ist kostenlos im World Wide Web zu finden ,und kann die Datensammelwut sehr wirkungsvoll austreiben. Meiner Meinung nach entscheide ich lieber selbst welche Daten von mir rausgehen sollen.
7. Mein Fazit
Microsoft hat sich mit Windows XP echt übertroffen. Ich denke, dass sie hier ein Betriebsystem geschaffen haben, was für den Einsteiger und Profi bestens geeignet ist . Durch die neuen Anwendungspunkte bietet dieses Betriebsystem noch mehr als sonst.
Die Absturzrate ist bei mir fast auf Null zurückgegangen. Es arbeitet sauber und stabil.
Nur der Preis hat mich im Laden fast umgehauen, doch ich habe es trotzdem gekauft. Jetzt weiß, ich aber dass es ein guter Kauf war.
Also ich bin sehr begeistert vom Betriebssystem Windows XP. Ich hoffe ich konnte euch die XP Version einwenig vorstellen.
Gruß Rene !! Danke fürs lesen
Bei Fragen kommt in meinem Forum: www.computer-community.de.ms
19 Bewertungen, 1 Kommentar
-

18.04.2006, 22:13 Uhr von Annabell234
Bewertung: sehr hilfreichsehr gut und ausführlich! Freue mich auf den nächsten :-) Man liest sich! LG
Bewerten / Kommentar schreiben