bhv Smart FTP Testbericht
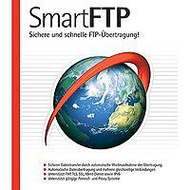
ab 13,97 €
Billiger bei eBay?
Bei Amazon bestellen
Auf yopi.de gelistet seit 12/2006
Erfahrungsbericht von dreamweb
Anfangs Gewöhnungsbedürftig aber sonst sehr gut
Pro:
für Privatgebrauch kostenlos, auch in deutsch erhältlich, Anwenderfreundlich, konfigurierbar
Kontra:
Für Einsteiger gibt es noch einfachere vorkonfigurierte Tools
Empfehlung:
Ja
Privat nutze ich schon seit Jahren die Freeware WS FTP-LE zum Hochladen meiner Internetseiten. Aber seit dem ich bei Mummert Consulting beschäftigt bin, nutze ich auch das Tool Smart FTP. Von der Firma aus bekommt es jeder Mitarbeiter zur Verfügung gestellt, damit wir so einen schnellen Zugriff auf unsere oder Gemeinschaftslaufwerke in den verschiedenen Geschäftsstellen haben. Hier meine Meinung zum SmartFTP Programm
=========
ALLGEMEIN
FTP-Clients dienen dazu, dass man sich mittels des sogenannten FTP Verfahrens von speziell dafür eingerichteten Servern Daten hinunterladen kann oder eigene Daten dann auf diesen Server laden kann. FTP steht für den Begriff File Transfer Protocol. Es ist ein bestimmtes Protokoll, mit dem man Dateien im Internet transferieren kann. Theoretisch ist so ein Transfer auch direkt über die DOS Befehlszeile möglich. Anwenderfreundlich sind aber solche Tools wie auch der Smart FTP, die mit einer grafischen Oberfläche arbeiten.
Genau wie WS FTP ist Smart FTP nur kostenlos, wenn man das Programm nicht kommerziell nutzt. Für die Einzelnutzung im kommerziellen Bereich kostet Smart FTP derzeit 29,95 US Doller.
Das Programm kann man auch in deutscher Sprache herunterladen. Folgende Links habe ich gefunden: http://www.vollversion.de/downloads/download.php4?id=1532 oder www.smartftp.com. Die Datei selbst ist mit 5,43 MB nicht gerade die kleinste Installationsdatei aber auch bei Modem oder ISDN Einsatz noch bequem herunterladbar.
===========
ERFAHRUNGEN
Die Mummert-FTP Anwendungen kann ich kinderleicht erreichen. Denn das Programm wurde mir schon vorkonfiguriert übergeben. Der Knackpunkt tritt meiner Ansicht nach dann auf, wenn man keine großen Erfahrungen mit FTP Programmen hat und sich alles selbst neu einrichten muss. Das ist mir jetzt vor kurzem aufgefallen, als ich das Programm nach langer Zeit zum ersten Mal wieder verwendet habe und meine Zugangsdaten hier neu einrichten musste, da ich mit der Domain umgezogen bin.
Beim ersten Aufruf öffnet sich hier nur ein Fenster und man muss sich schon etwas suchen bzw. genauer hinsehen, bis man den Link bzw. Hinweis auf den Lokalen Browser findet.
Denn für die Übertragung ist wichtig, dass man sowohl den Bereich der lokalen Festplatte (Beispiel c/Webseiten/Berns) geöffnet hat als auch im zweiten Fenster den Bereich des Servers im Internet angezeigt bekommt. Am einfachsten ist es hier, die Fenster horizontal oder vertikal beide gleichzeitig geöffnet zu haben. Denn nur so funktioniert das kinderleichte Drag & Drop Herüberziehen der Dateien auf den Server oder vom Server auf die Festplatte.
Beim Smart FTP scheint man davon auszugehen, dass ein Benutzer sich mit FTP Clients auskennt. Bei anderen Clients wie dem WS FTP beispielsweise werden direkt zwei Fenster nebeneinander angezeigt. Man kann hier also gar nichts falsch machen oder muss erst suchen, wo sich denn das zweite Fenster befindet. Ebenso muss man beim Smart FTP wissen, wie die Port-Nummer der Servers heisst. Auch das wurde bei WS FTP einfacher gelöst. Dort steht im Hinweistext direkt, dass im Normalfall Port 21 benötigt wird. Leider gibt nicht jeder Webspaceprovider diesen Port 21 mit an, so dass jemand, der hier kein Fachmann ist, Probleme mit dem Zugang per Smart FTP bekommt.
Sofern man allerdings diese Dinge berücksichtigt bzw für einen selbst das alles bekannt ist, so kann man mit Smart FTP sehr komfortabel arbeiten. Denn hier kann man auch mal eines der Fenster ausblenden und sich so alles größer anzeigen lassen. Oder man sortiert sich die Fenster horizontal an und probiert alternativ dazu mal die vertikale Anordnung. Alles lässt sich hier steuern.
===================
WIE GEHT DAS GENAU?
Zuerst öffne ich persönlich über den Localen Browser das Verzeichnis, in dem sich meine Webseiten und Bilder befinden. Das Verzeichnis kann man sich über den Punkt Settings auch fest voreinstellen. Danach stelle ich sicher, dass meine DFÜ-Verbindung gestartet ist und gebe die Daten zu meinem Internetserver an. Diese sind mir vom Provider mitgeteilt worden. Ich sichere mir diese Daten immer als Textdatei auf die Festplatte.
Wichtig sind hier:
1. Adresse: Das ist die Host-Adresse - also die Adresse des Servers, auf den ich zugreifen möchte.
2. Login: Der mitgeteilte Loginname
3. Paßwort: Das mitgeteilte bzw. festgelegte Paßwort
4. Port: für verschiedene Anwendung gibt es verschiedene Ports, normal ist 21
5. Anonymus: Kann angekreuzt werden, wenn Anonymer Zugang gewährt ist. (Normal nicht bei Homepages)
Wenn diese Daten alle korrekt ausgefüllt sind, klickt man auf das erste Symbol des Smart FTP-Tools, das Connect-Symbol. Jetzt beginnt das Tool sich auf dem Hostrechner einzuwählen, prüft Login und Paßwort ab und wenn alles korrekt ist landet man auch auf dem Verzeichnis und erhält alles korrekt auf dem Server angezeigt.
Bei Smart FTP muss dieser Zugang über die Favoriten abgelegt werden, ansonsten muss man bei jedem Zugang alle Daten immer manuell eintippen.
Sobald man den Zugang einmal in den Favoriten unter einem sinnvollen Namen abgespeichert hat, kann man die Anwahl auch direkt über den Favoritenlink vornehmen.
Mir wird jetzt ein zweites Fenster mit diesen Daten des Servers über meinem ersten Fenster mit den Festplattendaten angezeigt. Jetzt muss ich noch auf horizontale oder vertikale Anordnung klicken und schon habe ich die Anzeige, wie ich sie benötige. Oben in der Symbolleiste werden aber direkt zwei Symbole zum horizontalen oder vertikalen Teilen des Fensters angeboten.
Auf dem Server kann ich jetzt wie mit dem Windows-Explorer auch in alle Unterverzeichnisse wechseln und mir dort alle Dateien anzeigen lassen. Das geht natürlich mit dem Verzeichnis auf der Festplatte genauso. Und wenn ich jetzt in beiden Fenstern identische Verzeichnisse habe, kann ich die geänderten Daten hochladen oder auch alle Daten hoch bzw. auf die Festplatte herunterladen. Mit der Shift-Taste kann ich dabei wie von Windows gewohnt auch mehrere Dateien in einem markieren oder mit der STRG Taste mehrere nicht untereinander stehende Dateien ebenso markieren und dann per Drag und Drop vom Server auf die Festplatte bzw. umgekehrt laden. So lassen sich sehr einfach Sicherungen des Webspaces vornehmen oder aktualisierte Dateien ins Internet hochladen. Auch andere Verwaltungsfunktionen wie Dateien Löschen oder Umbenennen ist direkt mit Smart FTP möglich.
Sobald man fertig ist, werden einem auch die aktualisierten Dateien in dem Fenster angezeigt, in dem sich vorher die älteren Dateien befunden haben. Und wem das nicht ausreicht, der kann auch noch auf das Refresh bzw. Aktualisieren-Symbol klicken, das genau wie das aus Windows aussieht.
Während der Übertragung wird auch in der Statuszeile angezeigt, was SmartFTP gerade macht. Auch das ist eine Funktionalität, die ich von anderen Programmen her kenne. Von der Übertragungsgeschwindigkeit her ist mir hier kein Unterschied zum WS FTP aufgefallen.
Die Abwahl geschieht hier auch wieder über einen Button, es ist bei mir der dritte von Links mit dem Namen Disconnect.
===========
BEURTEILUNG
Smart FTP wird als Einsteiger FTP Progamm angeboten. Da hier nicht alles so einfach auszuführen ist wie bei dem WS FTP kann ich mich dieser Meinung nicht anschliessen. Für jemanden, der nur etwas möchte, was einfach und schnell funktioniert ist hier noch einiges zu viel manuell einzurichten. Ansonsten ist es ein Tool, das schnell und auch anwendungsfreundlich ist. Nur sollte man hier einige grundlegende Dinge schon wissen oder muss sich etwas mit diesem Tool beschäftigen.
Die Favoritenlösung, die hier genutzt wird, ähnelt natürlich der Lösung des MS Internet Explorers. Etwas einfacher und übersichtlicher halte ich dennoch die Lösung des WS FTP, bei dem man nach dem Start in die Profile kommt und dort auch mit vielen verschiedenen gespeicherten Profilen noch einfach und übersichtlich herunterscrollen kann.
Die gesamte Handhabung ist anfangs etwas gewöhnungsbedürftig und nicht so einfach wie beim WS FTP, dafür kann man hier vieles individueller einrichten und sich auch die Ansichten verändern. Ich selbst würde dieses Tool jemanden empfehlen, der schon etwas Erfahrung in Bezug auf FTP-Tools hat oder es liebt, sich irgendwo auch hineinzuarbeiten bzw. auszuprobieren.
Und obwohl ich mittlerweile natürlich weiss, wie ich was hier einrichten kann, bevorzuge ich den WS FTP LE, obwohl diese Light-Version nur englischsprachig erhältlich ist. Dennoch ist das Tool sehr gut, so dass ich hier Bestnote vergebe.
***
Ich hoffe, ich konnte mit diesem Beitrag dieses FTP-Tool etwas näherbringen und dabei auch Vor- und Nachteile aufzeigen.
Liebe Grüße Miara
=========
ALLGEMEIN
FTP-Clients dienen dazu, dass man sich mittels des sogenannten FTP Verfahrens von speziell dafür eingerichteten Servern Daten hinunterladen kann oder eigene Daten dann auf diesen Server laden kann. FTP steht für den Begriff File Transfer Protocol. Es ist ein bestimmtes Protokoll, mit dem man Dateien im Internet transferieren kann. Theoretisch ist so ein Transfer auch direkt über die DOS Befehlszeile möglich. Anwenderfreundlich sind aber solche Tools wie auch der Smart FTP, die mit einer grafischen Oberfläche arbeiten.
Genau wie WS FTP ist Smart FTP nur kostenlos, wenn man das Programm nicht kommerziell nutzt. Für die Einzelnutzung im kommerziellen Bereich kostet Smart FTP derzeit 29,95 US Doller.
Das Programm kann man auch in deutscher Sprache herunterladen. Folgende Links habe ich gefunden: http://www.vollversion.de/downloads/download.php4?id=1532 oder www.smartftp.com. Die Datei selbst ist mit 5,43 MB nicht gerade die kleinste Installationsdatei aber auch bei Modem oder ISDN Einsatz noch bequem herunterladbar.
===========
ERFAHRUNGEN
Die Mummert-FTP Anwendungen kann ich kinderleicht erreichen. Denn das Programm wurde mir schon vorkonfiguriert übergeben. Der Knackpunkt tritt meiner Ansicht nach dann auf, wenn man keine großen Erfahrungen mit FTP Programmen hat und sich alles selbst neu einrichten muss. Das ist mir jetzt vor kurzem aufgefallen, als ich das Programm nach langer Zeit zum ersten Mal wieder verwendet habe und meine Zugangsdaten hier neu einrichten musste, da ich mit der Domain umgezogen bin.
Beim ersten Aufruf öffnet sich hier nur ein Fenster und man muss sich schon etwas suchen bzw. genauer hinsehen, bis man den Link bzw. Hinweis auf den Lokalen Browser findet.
Denn für die Übertragung ist wichtig, dass man sowohl den Bereich der lokalen Festplatte (Beispiel c/Webseiten/Berns) geöffnet hat als auch im zweiten Fenster den Bereich des Servers im Internet angezeigt bekommt. Am einfachsten ist es hier, die Fenster horizontal oder vertikal beide gleichzeitig geöffnet zu haben. Denn nur so funktioniert das kinderleichte Drag & Drop Herüberziehen der Dateien auf den Server oder vom Server auf die Festplatte.
Beim Smart FTP scheint man davon auszugehen, dass ein Benutzer sich mit FTP Clients auskennt. Bei anderen Clients wie dem WS FTP beispielsweise werden direkt zwei Fenster nebeneinander angezeigt. Man kann hier also gar nichts falsch machen oder muss erst suchen, wo sich denn das zweite Fenster befindet. Ebenso muss man beim Smart FTP wissen, wie die Port-Nummer der Servers heisst. Auch das wurde bei WS FTP einfacher gelöst. Dort steht im Hinweistext direkt, dass im Normalfall Port 21 benötigt wird. Leider gibt nicht jeder Webspaceprovider diesen Port 21 mit an, so dass jemand, der hier kein Fachmann ist, Probleme mit dem Zugang per Smart FTP bekommt.
Sofern man allerdings diese Dinge berücksichtigt bzw für einen selbst das alles bekannt ist, so kann man mit Smart FTP sehr komfortabel arbeiten. Denn hier kann man auch mal eines der Fenster ausblenden und sich so alles größer anzeigen lassen. Oder man sortiert sich die Fenster horizontal an und probiert alternativ dazu mal die vertikale Anordnung. Alles lässt sich hier steuern.
===================
WIE GEHT DAS GENAU?
Zuerst öffne ich persönlich über den Localen Browser das Verzeichnis, in dem sich meine Webseiten und Bilder befinden. Das Verzeichnis kann man sich über den Punkt Settings auch fest voreinstellen. Danach stelle ich sicher, dass meine DFÜ-Verbindung gestartet ist und gebe die Daten zu meinem Internetserver an. Diese sind mir vom Provider mitgeteilt worden. Ich sichere mir diese Daten immer als Textdatei auf die Festplatte.
Wichtig sind hier:
1. Adresse: Das ist die Host-Adresse - also die Adresse des Servers, auf den ich zugreifen möchte.
2. Login: Der mitgeteilte Loginname
3. Paßwort: Das mitgeteilte bzw. festgelegte Paßwort
4. Port: für verschiedene Anwendung gibt es verschiedene Ports, normal ist 21
5. Anonymus: Kann angekreuzt werden, wenn Anonymer Zugang gewährt ist. (Normal nicht bei Homepages)
Wenn diese Daten alle korrekt ausgefüllt sind, klickt man auf das erste Symbol des Smart FTP-Tools, das Connect-Symbol. Jetzt beginnt das Tool sich auf dem Hostrechner einzuwählen, prüft Login und Paßwort ab und wenn alles korrekt ist landet man auch auf dem Verzeichnis und erhält alles korrekt auf dem Server angezeigt.
Bei Smart FTP muss dieser Zugang über die Favoriten abgelegt werden, ansonsten muss man bei jedem Zugang alle Daten immer manuell eintippen.
Sobald man den Zugang einmal in den Favoriten unter einem sinnvollen Namen abgespeichert hat, kann man die Anwahl auch direkt über den Favoritenlink vornehmen.
Mir wird jetzt ein zweites Fenster mit diesen Daten des Servers über meinem ersten Fenster mit den Festplattendaten angezeigt. Jetzt muss ich noch auf horizontale oder vertikale Anordnung klicken und schon habe ich die Anzeige, wie ich sie benötige. Oben in der Symbolleiste werden aber direkt zwei Symbole zum horizontalen oder vertikalen Teilen des Fensters angeboten.
Auf dem Server kann ich jetzt wie mit dem Windows-Explorer auch in alle Unterverzeichnisse wechseln und mir dort alle Dateien anzeigen lassen. Das geht natürlich mit dem Verzeichnis auf der Festplatte genauso. Und wenn ich jetzt in beiden Fenstern identische Verzeichnisse habe, kann ich die geänderten Daten hochladen oder auch alle Daten hoch bzw. auf die Festplatte herunterladen. Mit der Shift-Taste kann ich dabei wie von Windows gewohnt auch mehrere Dateien in einem markieren oder mit der STRG Taste mehrere nicht untereinander stehende Dateien ebenso markieren und dann per Drag und Drop vom Server auf die Festplatte bzw. umgekehrt laden. So lassen sich sehr einfach Sicherungen des Webspaces vornehmen oder aktualisierte Dateien ins Internet hochladen. Auch andere Verwaltungsfunktionen wie Dateien Löschen oder Umbenennen ist direkt mit Smart FTP möglich.
Sobald man fertig ist, werden einem auch die aktualisierten Dateien in dem Fenster angezeigt, in dem sich vorher die älteren Dateien befunden haben. Und wem das nicht ausreicht, der kann auch noch auf das Refresh bzw. Aktualisieren-Symbol klicken, das genau wie das aus Windows aussieht.
Während der Übertragung wird auch in der Statuszeile angezeigt, was SmartFTP gerade macht. Auch das ist eine Funktionalität, die ich von anderen Programmen her kenne. Von der Übertragungsgeschwindigkeit her ist mir hier kein Unterschied zum WS FTP aufgefallen.
Die Abwahl geschieht hier auch wieder über einen Button, es ist bei mir der dritte von Links mit dem Namen Disconnect.
===========
BEURTEILUNG
Smart FTP wird als Einsteiger FTP Progamm angeboten. Da hier nicht alles so einfach auszuführen ist wie bei dem WS FTP kann ich mich dieser Meinung nicht anschliessen. Für jemanden, der nur etwas möchte, was einfach und schnell funktioniert ist hier noch einiges zu viel manuell einzurichten. Ansonsten ist es ein Tool, das schnell und auch anwendungsfreundlich ist. Nur sollte man hier einige grundlegende Dinge schon wissen oder muss sich etwas mit diesem Tool beschäftigen.
Die Favoritenlösung, die hier genutzt wird, ähnelt natürlich der Lösung des MS Internet Explorers. Etwas einfacher und übersichtlicher halte ich dennoch die Lösung des WS FTP, bei dem man nach dem Start in die Profile kommt und dort auch mit vielen verschiedenen gespeicherten Profilen noch einfach und übersichtlich herunterscrollen kann.
Die gesamte Handhabung ist anfangs etwas gewöhnungsbedürftig und nicht so einfach wie beim WS FTP, dafür kann man hier vieles individueller einrichten und sich auch die Ansichten verändern. Ich selbst würde dieses Tool jemanden empfehlen, der schon etwas Erfahrung in Bezug auf FTP-Tools hat oder es liebt, sich irgendwo auch hineinzuarbeiten bzw. auszuprobieren.
Und obwohl ich mittlerweile natürlich weiss, wie ich was hier einrichten kann, bevorzuge ich den WS FTP LE, obwohl diese Light-Version nur englischsprachig erhältlich ist. Dennoch ist das Tool sehr gut, so dass ich hier Bestnote vergebe.
***
Ich hoffe, ich konnte mit diesem Beitrag dieses FTP-Tool etwas näherbringen und dabei auch Vor- und Nachteile aufzeigen.
Liebe Grüße Miara
Bewerten / Kommentar schreiben