Erfahrungsbericht von hochsauerlaender
Schieet, schon wieder zuwenig Platz ...
Pro:
siehe Bericht
Kontra:
m. E. gar nichts ...
Empfehlung:
Ja
Anmerkung vor ab:
Ich habe ja mehrfach versucht, Yopi dazu zu bewegen, hier eine entsprechende Rubrik einzurichten, wenigstens aber mehrere Berichte zu MS Word und MS Excel zuzulassen.
Da dies immer wieder abgelehnt worden ist, habe ich jetzt lt. aktueller Yopi-Antwort die Info erhalten, ich möchte die Berichte doch in der Lounge „Über Themen mit …“ veröffentlichen.
Tja, das habe ich also hier und jetzt getan …"Über Themen mit V" = Verkleinerung von Texten.
Kurzes Vorwort !!
Sicherlich hat es jeder schon einmal gemerkt...
Da schreibt man einen Text; ist irgendwann fertig und stellt fest, dass eine oder zwei Zeilen noch auf der nächsten Seite ausgegeben werden.
Eine Platzverschwendung sondergleichen. Außerdem muss man - so meine ich jedenfalls - gerade in der heutigen Zeit auch ein wenig an das Sparen denken.
Wie lautet doch der alte Spruch: „Wer den Pfennig nicht ehrt, ist des Talers nicht wert“, oder „ich bücke mich auch für ein 1-Cent-Stück“.
Tja, was kann man denn nun eigentlich tun, um so etwas zu verhindern??
Der nachfolgend zu lesende Vorschlag / Tipp könnte vielleicht recht hilfreich sein...
Gliederung:
1. ein Word-Dokument auf die richtige Länge „stauchen“
2. Welche Möglichkeiten gibt es eigentlich das zu verhindern. Eine kleine Auflistung...
3. die von mir favorisierte Lösung...
4. mein Fazit
1. ein Word-Dokument auf die richtige Länge „stauchen“
Wie bereits im Vorwort beschrieben...
Man schreibt einen Text, ist in freudiger Erwartung auf das Ende, und „Plumps“ passiert es, die letzte Zeile des Textes befindet sich auf der nächsten Seite und steht da hilflos und verlassen herum.
Dies sieht nicht nur sehr unschön und wenig professionell aus, nein, es kostet auch im Laufe der Zeit eine ganze Menge Geld.
Das muss nicht sein!!
Es gibt zur Lösung des Problems wieder einmal mehr eine ganze Menge an Möglichkeiten. Wie sinnvoll bzw. sinnig diese sind, wie umständlich sie sind, steht auf einem anderen Blatt.
2. Welche Möglichkeiten gibt es, das zu verhindern. Eine kleine Auflistung...
Fangen wir mit den verschiedenen Lösungen, die einem so üblicherweise einfallen an:
(ich erdreiste mich hier, auch kurz einen der Wege, sowie die möglichen Vor- und Nachteile aus meiner Sicht aufzulisten)
a. Seitenformatierungen
Da wäre natürlich zu allererst einmal die Seitenformatierung zu nennen. Es spricht ja nun grundsätzlich nichts dagegen, die Seitenränder (oben, unten, links und rechts) derartig anzupassen, das der gesamte Text auf die Seite passt.
--> Möglicher Lösungsweg:
Aufruf der Option „Seite einrichten...“ im Menü Datei -> Seite einrichten. Dort werden die Seitenränder oben, unten, links und rechts entsprechend angepasst.
--> Vor- und Nachteile:
In gewisser Weise natürlich möglich und machbar. Man sollte jedoch bedenken, dass ggf. Konflikte beim Drucken auftreten können, wenn die Seitenränder zu gering gewählt worden sind.
Werden der obere und / oder der untere Seitenrand verändert, kann es zu Problemen mit der Kopf- und Fußzeile kommen.
Verändert man nur die Seitenränder links und / oder rechts sieht der Satzspiegel nicht mehr aus, gerade dann, wenn man vorgefertigte Kopfbögen nutzt.
b. Weglassen von Informationen
Ein wenig eleganter Weg ist natürlich das reine Weglassen, also das Löschen von Textinformationen. Dies kann ja nun wirklich nicht der Weisheit letzter Schluss sein.
c. Verringerung der Zeilenhöhe
Es ist ja bekannt, dass Word die übliche Zeilenhöhe, also den Abstand der Zeilen zueinander anhand der gewählten Schriftart- und größe berechnet. Hier wäre also ein möglicher Angriffspunkt gegeben.
--> Möglicher Lösungsweg:
Markieren des Textes (z. B. Short-Cut STRG+A = alles markieren), Aufruf der Option „Absatzformatierung - Zeilenabstand“ im Menü Format -> Absatz. Dort wird der Zeilenabstand nicht auf einzeilig sondern auf GENAU eingestellt. Es muss jetzt nur noch ein gewünschtes Maß angegeben werden.
--> Vor- und Nachteile:
In mancher Hinsicht absolut legitim, insbesondere dann, wenn es wirklich nicht großartig auffällt. Auch hier könnte man natürlich in Konflikt mit dem Aussehen geraten. Es wird insbesondere dann passieren, wenn eine recht große Schriftgröße gewählt worden ist. Dieses Verfahren fällt teilweise auch ganz schön auf.
d. Veränderung des Zeichenabstands
Der Zeichenabstand in MS Word lässt sich ja bekannter Art und Weise beeinflussen. Sicher hat jeder schon einmal von „GESPERRTEM, ERWEITERTEM, SCHMALEM“ Zeichenabstand gehört.
Nun, was passiert dabei?
Ganz einfach; die Buchstaben werden abhängig von der gewählten Vorgabe einfach etwas enger aneinander geschoben oder etwas weiter auseinander gerissen.
--> Möglicher Lösungsweg:
Markieren des Textes (z. B. Short-Cut STRG+A = alles markieren), Aufruf der Option „Zeichenformatierung - Zeichenabstand“ im Menü Format -> Zeichen. Dort wird der Zeichenabstand, richtig ausgedrückt, die Laufweite einfach angepasst. Man wählt schmaler und eine Einheit für einen geringeren Abstand bzw. erweitert für einen größeren Zeichenabstand. (Übrigens ist dies auch der korrekte Weg für eine „gesperrte Schreibweise“ von Informationen. Leerzeichen zwischen den Buchstaben sind verpönt.
--> Vor- und Nachteile:
In mancher Hinsicht absolut legitim, insbesondere dann, wenn es wirklich nicht großartig auffällt. Auch hier könnte man natürlich in Konflikt mit dem Aussehen geraten. Es wird insbesondere dann passieren, wenn die Werte sehr extrem gewählt werden. Die Buchstaben „fließen“ ineinander.
e. Veränderung der Schriftgröße
Der eigentlich richtige Wege ist in meinen Augen die Verringerung der Schriftgröße. Hierauf fußt auch der Tipp, den ich später noch konkreter erklären werde.
--> Möglicher Lösungsweg:
Markieren des Textes (z. B. Short-Cut STRG+A = alles markieren),
Aufruf der Option „Zeichenformatierung Schriftgrad (also die Größe)“ im Menü Format -> Zeichen. Dort wird der voreingestellte Schriftgrad, also die Schriftgröße einfach ein wenig verringert.
Für alle diejenigen, die sich nicht so gut auskennen sei an dieser Stelle „verraten“:
In MS Word lassen sich Schriftgröße im Bereich von 1 bis 1638 frei wählbar einstellen; auch Nachkommastellen (0,5er Schritte) sind erlaubt bzw. möglich. Man muss sie nur manuell erfassen.
--> Fazit hierfür:
Einziger möglicher Nachteil hierbei ist, dass man grundsätzlich manuell arbeiten muss. Der Text muss markiert werden und danach durch Probieren auf die richtige Schriftgröße gebracht werden.
3. die von mir favorisierte Lösung...
Wenig bekannt ist jedoch, dass MS Word eine Automatik, so will ich es einmal beschreiben, bereits von Haus aus mitbringt.
Ruft man die sog. Seitenvorschau / Seitenansicht auf (Symbol mit der Lupe, bzw. Menü Datei -> Seitenansicht) sieht man das Dokument eigentlich ja schon bereits so, wie es später auch gedruckt werden soll.
Nun gibt es in dieser Ansicht standardmäßig nur eine Symbolleiste mit recht wenig Infos. Dort befindet sich aber ein Symbol, welches zwei sich teilweise überdeckende Seiten Papier anzeigt. Vom hinteren zum vorderen Blatt ist im oberen rechten Bereich ein kleiner geschweifter Pfeil zu erkennen.
Wer die sog. Quickinfos zu den Symbolen aktiviert hat, erhält die Information, dass es sich hierbei um die Option „Größe anpassen“ handelt.
Was passiert hier konkret??
MS Word weiß natürlich genau, welche Schriftgröße, Schriftart etc. genutzt worden ist. Gleichermaßen ist natürlich bekannt, wie viele Seiten, Absätze, Zeilen und Zeichen genutzt worden sind.
Durch Klick auf diesen Schalter versucht MS Word einfach nur die Schriftgröße etwas zu reduzieren, um den kompletten Text um eine Seite zu reduzieren. Auf diesem Wege lassen sich so z.B. auch 4 Seite auf 3 Seiten verringern.
Das Ganze macht natürlich nur dann Sinn, wenn die letzte Seite nicht fast komplett beschrieben ist, würde aber trotzdem funktionieren (das Ergebnis wäre nur etwas extremer).
Dieser Schalter bzw. dieses Symbol ist „leider nur“ in der Seitenvorschau, der Seitenansicht verfügbar.
Man müsste also immer vorher die Seitenansicht aufrufen, dort den Schalter betätigen und das Ergebnis prüfen.
Mir war und ist dies viel zu umständlich. Ich habe mir das Symbol einfach „geklaut“ um es auch in der üblichen Bearbeitung direkt nutzen zu können.
Und so habe ich es gemacht...
1. Seitenansicht aufrufen
2. eine weitere Symbolleiste über Ansicht -> Symbolleisten aktivieren
3. die Option „Anpassen“ aus dem Menü Extras aufrufen
4. das kleine Symbol „Größe anpassen“ bei gedrückter STRG-Taste (ganz wichtig in die andere Symbolleiste mit ebenfalls gedrückter linker Maustaste per Drag and Drop quasi „hineinkopieren“.
5. Nachdem sich die Kopie in der anderen Symbolleiste, die auch bei der standardmäßigen Bearbeitung genutzt wird, befindet, wird das Anpassen - Fenster geschlossen. Auch die Seitenansicht kann nun wieder verlassen werden.
6. Da eine Kopie nun in einer Symbolleiste vorliegt, die auch für die Bearbeitung genutzt werden kann, lässt sich dieses Symbol bei der Bearbeitung direkt einsetzen und / oder in eine Symbolleiste nach Wunsch verschieben / kopieren.
4. mein Fazit (einmal in etwas anderer Art)
Tja, was soll ich sagen?? Wie immer bei den Tipps & Tricks rund um das MS Office Paket, in diesem Falle um MS Word muss letztendlich jeder für sich selbst entscheiden, inwieweit diese Info genutzt wird.
Ich kann in diesem Falle natürlich nur wieder für mich das Fazit ziehen.
Gut, oder noch besser, „Gott sei Dank“ bin ich vor langer Zeit auf diese Möglichkeit gestoßen. Mir erleichtert bzw. beschleunigt sie die Arbeit enorm. Und das ist, was für mich zählt.
Hoffentlich gilt dies für den / die eine(n) oder andere(n) Leser(in) auch...
Das war es ´mal wieder von mir...
Ich hoffe, ich konnte der / dem einen oder anderen ein wenig helfen, und freue mich natürlich über jedes Statement und natürlich über jede andere, gute Idee. Über entsprechendes Feedback (als GB-Eintrag / Nachricht, etc.) freue ich mich natürlich ganz besonders.
Sollten Fragen bestehen, sollten ggf. Probleme existieren; ich versuche zu helfen, wenn ich kann.
Man lasse mir also ggf. dann einfach eine entsprechende Anfrage / Nachricht zukommen.
So, zum Schluss, wie immer... dient ja auch dem Wiedererkennungs -/- Aha-Effekt
Wenn Sie nun hier angelangt sind (nach dem vielen Lesen, oder nur Scrollen wünsche ich Ihnen ein angenehmes Lesen meines Berichts über das Anpassen des Kontextmenüs gehabt zu haben.
Ich hoffe, Sie konnten vielleicht mit den Informationen etwas anfangen.
Mir wünsche ich viele Kommentare und natürlich möglichst viele positive Bewertungen.
(Aber nur dann, wenn Ihnen der Bericht wirklich gefallen hat. Frei nach dem Motto: der Bericht hat Ihnen gefallen, dann sagen Sie es weiter. Der Bericht hat Ihnen nicht gefallen, dann sagen Sie es mir!).
Bis zum nächsten Bericht, man liest sich.
PS: meine Berichte erscheinen auch auf anderen Plattformen …
Wer liest sollte auch bewerten, oder?? In diesem Sinne wünsche ich frohes Lesen, ggf. Kommentieren und Bewerten (ist mein Standardsprüchlein...)
99 Bewertungen, 35 Kommentare
-

17.12.2008, 21:54 Uhr von LiFo
Bewertung: sehr hilfreichSehr schön berichtet! Liebe Grüße, Lifo
-

17.12.2008, 11:58 Uhr von Bunny84
Bewertung: sehr hilfreichIch wünsche dir einen schönen Tag. Liebe Grüße sendet dir Anja
-

23.10.2008, 15:58 Uhr von tk7722
Bewertung: sehr hilfreichEin sehr interessanter Bericht, liebe Grüße
-

20.10.2008, 11:08 Uhr von evafl
Bewertung: sehr hilfreichx.x.x Schöne Woche! lg Eva x.x.x
-

18.09.2008, 16:48 Uhr von Tuffi2106
Bewertung: sehr hilfreichLieben Gruß und einen schönen Tag! Tuffi
-

16.09.2008, 22:12 Uhr von cosch
Bewertung: sehr hilfreicheinen schönen abend und LG cosch
-

15.09.2008, 01:44 Uhr von anonym
Bewertung: sehr hilfreichschönen abend und lieben gruss
-

06.09.2008, 13:11 Uhr von frankensteins
Bewertung: sehr hilfreichliebe Grüße Werner
-

03.09.2008, 21:20 Uhr von anonym
Bewertung: sehr hilfreichLiebe Grüße Edith und Claus..
-

19.08.2008, 19:29 Uhr von presscorpse
Bewertung: sehr hilfreichprima bericht! lg presscorpse
-

19.08.2008, 12:38 Uhr von MichiStephan
Bewertung: sehr hilfreichGanz liebe Grüße, Michi
-

19.08.2008, 11:34 Uhr von Zzaldo
Bewertung: sehr hilfreichklasse geschrieben. LG Stephan
-

11.08.2008, 16:59 Uhr von Daisy_Bluemchen
Bewertung: sehr hilfreichviele Grüße ... Daisy
-

04.08.2008, 22:19 Uhr von sandieheinrich
Bewertung: besonders wertvollgrüßle von sandie
-

29.07.2008, 16:17 Uhr von l.x.klar@gmx.net
Bewertung: sehr hilfreichgruss
-

26.07.2008, 00:11 Uhr von anonym
Bewertung: sehr hilfreichliebe grüße sendet und ein schönes wochenende wünscht dir rettchen
-

24.07.2008, 11:39 Uhr von mu4you
Bewertung: besonders wertvollLieben Gruß von mu4you
-

23.07.2008, 23:22 Uhr von hjid55
Bewertung: sehr hilfreichSehr hilfreich und liebe Grüße Sarah
-

23.07.2008, 10:53 Uhr von Nettiteddy
Bewertung: sehr hilfreichlieben Gruß Nettiteddy
-

22.07.2008, 23:04 Uhr von try_or_die87
Bewertung: sehr hilfreichLiebe Grüße aus Regensburg
-

22.07.2008, 00:43 Uhr von Estha
Bewertung: sehr hilfreichLiebe Grüße Susi
-

20.07.2008, 23:55 Uhr von Baby1
Bewertung: besonders wertvoll.•:*¨ ¨*:•. Liebe Grüße Anita .•:*¨ ¨*:•.
-

20.07.2008, 19:16 Uhr von Miraculix1967
Bewertung: besonders wertvollEin ganz prima Tipp und ein BW von mir! Schönen Sonntag, SH und LG Miraculix1967
-

20.07.2008, 17:49 Uhr von Power_Surfer
Bewertung: sehr hilfreichschöner bericht... lg patrick
-

20.07.2008, 15:46 Uhr von morla
Bewertung: sehr hilfreichschönen sonntag noch lg. petra
-

20.07.2008, 15:25 Uhr von web242
Bewertung: sehr hilfreichschöner Bericht, Gruß web242
-

20.07.2008, 14:20 Uhr von bundy109
Bewertung: besonders wertvollLiebe Grüße und einen schönen Sonntag wünscht Dir Andre
-

20.07.2008, 13:56 Uhr von Mondlicht1957
Bewertung: sehr hilfreichschon ein ehr nützlicher Bericht, LG Pet
-

20.07.2008, 13:46 Uhr von luiggi
Bewertung: sehr hilfreichEinen schönen Sonntag wünsch ich dir
-

20.07.2008, 13:16 Uhr von ingoa09
Bewertung: sehr hilfreichEin sehr ansprechender Bericht! Gruß Ingo
-

20.07.2008, 13:02 Uhr von GesinePerr
Bewertung: sehr hilfreichlg gesine
-

20.07.2008, 12:58 Uhr von paula2
Bewertung: sehr hilfreichliebe Grüße
-

20.07.2008, 12:17 Uhr von Jerry525
Bewertung: besonders wertvollLiebe Grüße an dich Jerry
-

20.07.2008, 12:06 Uhr von rallehahn
Bewertung: sehr hilfreichNoch einen schönen Sonntag
-

20.07.2008, 12:02 Uhr von LINUS2804
Bewertung: sehr hilfreichLieben Gruss linus2804



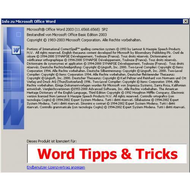

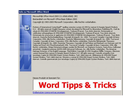


Bewerten / Kommentar schreiben